Kunden-Informationszentrum¶
Das Kunden-Informationszentrum ist ein Dashboard, das alle relevanten Tickets und die Kundenbenutzer des Kunden anzeigt. Dieses Dashboard hat die gleiche Funktion wie das Agenten-Dashboard: Alle relevanten Informationen auf einen Blick zu sehen.
Verwenden Sie diese Ansicht, um auf das Kunden-Dashboard zugreifen zu können. Das Dashboard ist unter dem Menüeintrag Kunden-Informationszentrum im Menü Kunden verfügbar.
Kunden-Tickets verwalten¶
Wenn Sie auf den Menüeintrag Kunden-Informationszentrum klicken, öffnet sich ein Suchdialog, um nach einem Kunden oder Kundenbenutzer zu suchen. Es müssen hier wenigstens zwei Buchstaben eingetragen werden, damit die Suche ausgeführt wird.

Suchdialog für Kunden und Kundenbenutzer
Bemerkung
Die Verwendung von Wildcards (*) ist ebenfalls möglich. Geben Sie zwei Sternchen (**) ein, um alle Kunden aufzulisten.
Nachdem ein Kunde oder ein Kundenbenutzer ausgewählt wurde, öffnet sich das Dashboard „Kunden-Informationszentrum“. Das Dashboard beinhaltet einige Widgets.
Bemerkung
Die Reihenfolge der Widgets kann via Drag&Drop neu angeordnet werden. Die Widgets können auch mit dem „Schließen“-Symbol in der rechten, oberen Ecke entfernt werden.
Siehe auch
Schauen Sie bitte im Kapitel Dashboard für eine detailiertere Erklärung zur Verwaltung der Widgets.
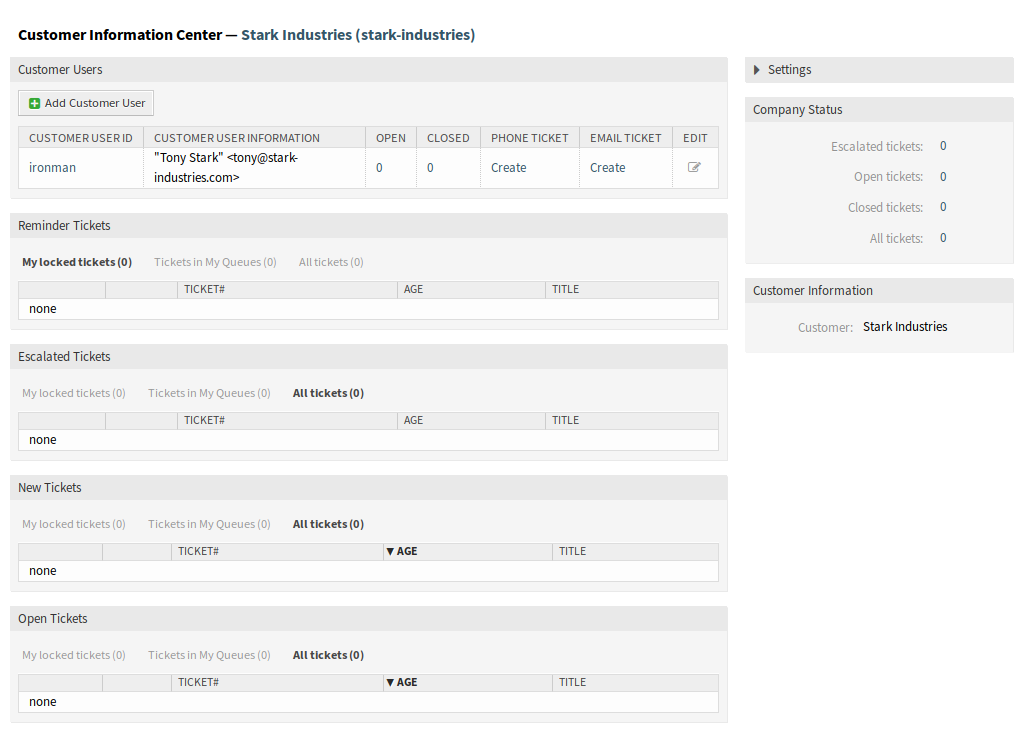
Dashboard „Kunden-Informationszentrum“
Kunden-Informationszentrum - Widgets¶
Das Widget „Kundenbenutzer“ wird genutzt, um alle Kundenbenutzer aufzulisten, die zu einem Kunden gehören. Es ist möglich, die Kundenbenutzer hinzuzufügen oder zu bearbeiten, die Details einzusehen und Tickets direkt aus dem Widget heraus zu erstellen.

Widget „Kundenbenutzer“
So fügen Sie einen neuen Kundenbenutzer hinzu:
- Klicken Sie oben im Widget auf die Schaltlfäche Kundenbenutzer hinzufügen.
- Füllen Sie die Pflichtfelder aus.
- Klicken Sie auf die Schaltfläche Speichern.
So bearbeiten Sie einen Kundenbenutzer:
- Klicken Sie auf das Schreibstift-Symbol in der letzten Spalte der Tabelle.
- Ändern Sie die Felder.
- Klicken Sie auf die Schaltfläche Speichern oder Speichern und abschließen.
So schauen Sie sich Details eines Kundenbenutzers an:
- Klicken Sie auf den Namen eines Kundenbenutzers.
- Den Kunden und alle relevanten Tickets finden Sie im Bereich Kundenbenutzer-Informationszentrum.
So erstellen Sie ein neues Ticket für einen Kundenbenutzer:
- Klicken Sie auf den Erstellen-Link in der Spalte Telefon-Ticket oder E-Mail-Ticket.
- Folgen Sie den Anweisungen wie unter Neues Telefon-Ticket oder Neues E-Mail-Ticket beschrieben.
So suchen Sie nach Tickets eines Kundenbenutzers:
- Klicken Sie auf eine der Nummern in der Spalte OFFEN oder GESCHLOSSEN.
- Finden Sie das gewünschte Ticket in der neuen Ansicht.
Die folgenden Widgets zeigen kundenbezogene Tickets an.
Jedes Ticket-Widget hat einen eigenen Filter zur Anzeige:
- Meine gesperrten Tickets: Tickets, die durch den derzeitigen Agenten gesperrt sind.
- Tickets in meinen Queues: Tickets, die sich in Queues befinden, die unter Persönliche Einstellungen ausgewählt wurden.
- Alle Tickets: Alle Tickets in dieser Art von Widget, bspw. alle offenen Tickets.
Das Widget „Erinnerungs-Tickets“ listet alle wartenden Tickets. Wartende Tickets wurden gesetzt, um später durch einen Agenten bearbeitet zu werden und es läuft eine Erinnerungszeit ab.

Widget „Erinnerungs-Tickets“
Das Widget „Eskalierte Tickets“ listet alle eskalierten Tickets auf. Eskalierte Tickets liegen nach Ablauf der in einer Service Level Vereinbarung festgelegten Eskalationszeit vor und müssen daher sofort bearbeitet werden.

Widget „Eskalierte Tickets“
Das Widget „Neue Tickets“ listet alle kürzlich erstellten Tickets auf. Neue Tickets werden noch nicht von einem Agenten bearbeitet.

Widget „Neue Tickets“
Das Widget „Offene Tickets“ listet alle offenen Tickets. Offene Tickets repräsentieren die aktuelle Arbeit des Agenten.

Widget „Offene Tickets“
Kunden-Informationszentrum - Seitenleisten-Widgets¶
Die folgenden Widgets befinden sich in der rechten Seitenleiste. Es gibt ein Widget Einstellungen in dem Sie die anderen Widgets ein- oder ausschalten können. Es können hier auch einige Informations-Widgets angezeigt werden.
Das Widget „Einstellungen“ listet alle in dieser Ansicht verfügbaren Tickets auf.
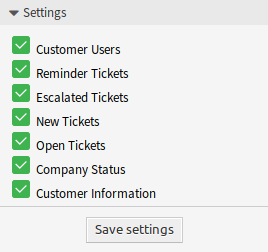
Widget „Einstellungen“
So schalten Sie ein Widget ein oder aus:
- Erweitern Sie das Widget Einstellungen in der rechten Seitenleiste, indem Sie auf die Kopfleiste des Widgets klicken.
- Setzen Sie ein Häkchen in die Kontrollkästchen für die Widgets, die angezeigt werden sollen.
- Klicken Sie auf die Schaltfläche Einstellungen speichern.
Das Widget „Firmenstatus“ zeigt die Anzahlen der Tickets des derzeitigen Kunden, kategorisiert nach Status an.
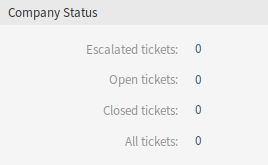
Widget „Firmenstatus“
Das Widget „Kundeninformationen“ zeigt Informationen über den derzeitigen Kunden an.
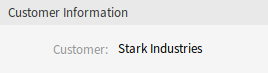
Widget „Kundeninformationen”
Siehe auch
Kundeninformationen können im Bereich Kundenverwaltung geändert werden.