Persönliche Einstellungen¶
Verwenden Sie diese Ansicht, um persönliche Einstellungen in OTRS festzulegen. Die Ansicht mit den persönlichen Einstellungen ist im Menü Persönliche Einstellungen des Menüs Avatar verfügbar.
Diese Ansicht besteht aus vier Modulen.
- Benutzerprofil
- Benachrichtigungseinstellungen
- Verschiedenes
- Fortgeschritten
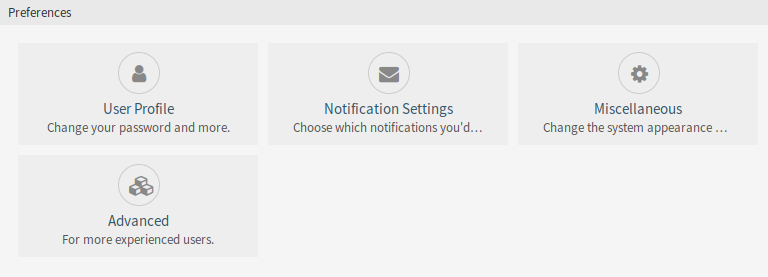
Einstellungs-Module
Jedes Modul besteht aus Widgets, die aus zwei Spalten bestehen. In der ersten Spalte befindet sich die Einstellung, in der zweiten Spalte eine Beschreibung der Einstellung.
Bemerkung
Vergessen Sie nicht, die Änderungen zu übernehmen, indem Sie auf das Häkchen-Symbol im rechten Teil des Widgets klicken.
Benutzerprofil¶
Das ist das Profil eines Agenten. Hier können die Kontoeinstellungen geändert werden.
Passwort ändern¶
In diesem Widget kann das aktuelle Passwort geändert werden. Um das Passwort zu ändern, müssen alle Felder ausgefüllt werden.

Widget „Passwort ändern“
- Aktuelles Passwort
- Geben Sie hier aus Sicherheitsgründen das aktuelle Passwort ein.
- Neues Passwort
- Geben Sie hier das neue Passwort ein.
- Passwort verifizieren
- Geben Sie Ihr neues Passwort erneut ein, um zu vermeiden, dass das neue Passwort falsch geschrieben wurde.
Bemerkung
Wenn die Zwei-Faktor-Authentifizierung aktiviert ist, enthält dieses Widget ein zusätzliches Feld zur Eingabe des Zwei-Faktor-Tokens.
Google Authenticator¶
Siehe auch
Die Systemkonfiguration PreferencesGroups###GoogleAuthenticatorSecretKey muss aktiviert sein, damit Sie diese Funktion nutzen können.
Dies ist ein in RFC6238 beschriebenes Zwei-Faktor-Authentifizierungs-Token zur Verbesserung der Kontosicherheit. Google Authenticator ist eine mobile Anwendung zum Generieren von Token, aber jede andere Generatoranwendung kann verwendet werden.

Widget „Google Authenticator“
- Gemeinsames Geheimnis
Das ist ein String, der für die Erstellung des Tokens genutzt wird. Er darf nur Großbuchstaben (A-Z) und Nummern (2-7) enthalten. Klicken Sie auf die Schaltfläche Generieren, um ein „gemeinsames Geheimnis“ zu erstellen.
Warnung
Stellen Sie sicher, dass Sie das „gemeinsame Geheimins“ zu Ihrer Token-Generatoranwendung hinzufügen und die Anwendung gut funktioniert. Andernfalls können Sie sich ohne das Zwei-Faktor-Token nicht mehr anmelden.
Avatar¶
Hier kann das Bild geändert werden, das als Avatarbild in der Ticket-Detailansicht und im Hauptmenü verwendet wird.
Widget „Avatar“
Es ist nicht möglich, ein Avatar-Bild direkt in OTRS hochzuladen. Sie müssen Ihre E-Mail-Adresse auf Gravatar registrieren, um diese Funktion nutzen zu können. Andernfalls werden die ersten Buchstaben des Vor- und Nachnamens angezeigt.
Sprache¶
Verwenden Sie dieses Widget, um die Sprache für die OTRS-Benutzeroberfläche einzustellen.

Widget „Sprache“
Standardmäßig werden nur die Sprachen aufgelistet, in denen OTRS zu mehr als 95% übersetzt wird. Um alle verfügbaren Sprachen anzuzeigen, klicken Sie auf das Aktualisierungssymbol neben der Dropdown-Liste.
Siehe auch
Der Übersetzungsstatus der unvollständigen Sprachen ist niedrig, aber Sie können helfen, die Übersetzung unter https://translate.otrs.com/ zu verbessern.
Zeitzone¶
Jeder Agent muss die Zeitzone des aktuellen Standorts einstellen, um eine korrekte Datums- und Zeitberechnung in OTRS zu erhalten.

Widget „Zeitzone“
Wählen Sie den Standort, an dem Sie sich derzeit befinden.
Abwesenheitszeit¶
Mit diesem Widget können Agenten andere Agenten über Abwesenheit informieren. Dies ist nützlich für die Ressourcenplanung und den Arbeitslastausgleich.
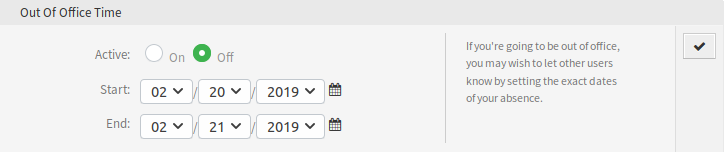
Widget „Abwesenheitszeit“
- Aktiv
- Schaltet die Funktion ein oder aus.
- Start
- Legen Sie hier den ersten Tag der Abwesenheit fest.
- Ende
- Legen Sie hier den letzten Tag der Abwesenheit fest.
Benachrichtigungseinstellungen¶
Diese Einstellungen dienen zum Anpassen von persönlichen Benachrichtigungen.
Meine Queues¶
In diesem Widget können einige Queues als bevorzugte Queues ausgewählt werden. Tickets in diesen Queues werden unter dem Filter Tickets in Meinen Queues in den Ticket-Widgets angezeigt, und es werden Benachrichtigungen gesendet, wenn neue Tickets in einer der ausgewählten Queues verfügbar sind.
In Ansicht nach Queues werden nur diese Queues unter dem Filter Meine Queues angezeigt, die in diesem Widget ausgewählt sind.
Wenn Sie Besitzer oder Verantwortliche in Ticket-Ansichten auswählen möchten, dann werden standardmäßig nur die Agenten als potenzieller Besitzer oder Verantwortlicher aufgeführt, die in diesem Widget die Queue als bevorzugte Queue festgelegt haben.

Widget „Meine Queues“
Wählen Sie eine oder mehrere Queues aus der Dropdown-Liste.
Meine Services¶
Siehe auch
Die Systemkonfiguration Ticket::Service muss aktiviert sein, damit Sie diese Funktion nutzen können.
In diesem Widget können einige Services als bevorzugte Services ausgewählt werden.
In Ansicht nach Services werden nur diese Queues unter dem Filter Meine Services angezeigt, die in diesem Widget ausgewählt sind.

Widget „Meine Services“
Wählen Sie einen oder mehrere Services aus der Dropdown-Liste.
Ticket-Benachrichtigungen¶
In diesem Widget können die Methoden ausgewählt werden, die für jede Art von Ticketbenachrichtigungen verwendet werden.

Widget „Ticket-Benachrichtigungen“
Die möglichen Methoden sind: E-Mail , Webansicht oder SMS.
Terminbenachrichtigungen¶
In diesem Widget können die Methoden ausgewählt werden, die für die Terminbenachrichtigung verwendet werden.

Widget „Terminbenachrichtigungen“
Die möglichen Methoden sind: E-Mail , Webansicht oder SMS.
Meine Chat-Kanäle¶
Siehe auch
Die Systemkonfiguration ChatEngine::Active muss aktiviert sein, damit Sie diese Funktion nutzen können.
In diesem Widget können einige Chat-Kanäle als bevorzugte externe Chat-Kanäle ausgewählt werden. Sie werden über externe Chat-Anfragen in diesen Chat-Kanälen informiert.
In der Chats verwalten Ansicht werden nur die Chat-Kanäle unter dem Filter Meine Chat-Kanäle angezeigt, die in diesem Widget ausgewählt sind.

Widget „Meine Chat-Kanäle“
Wählen Sie einen oder mehrere Chat-Kanäle aus der Dropdown-Liste aus. Ein Agent muss auswählen, in welchen Chat-Kanälen er verfügbar sein möchte. Kunden können nur dann eine neue Chat-Anfrage auf einem bestimmten Kanal erstellen, wenn mindestens ein Agent mit Besitzerrechten diesen Kanal in seinen Einstellungen ausgewählt hat und über das Chat-Verfügbarkeitssymbol in der Kopfleiste von Dashboard als verfügbar für externe Chats eingestellt ist.
Verschiedenes¶
Mit diesen Einstellungen können Sie das visuelle Erscheinungsbild von OTRS ändern.
Skin¶
In diesem Widget kann der Skin für OTRS ausgewählt werden.

Widget „Skin“
Wählen Sie ein Skin aus der Dropdown-Liste.
Aktualisierungszeiten der Übersichten¶
Es ist möglich, die Übersichtsansichten nach einiger Zeit automatisch zu aktualisieren.

Widget „Aktualisierungszeiten der Übersichten“
Wählen Sie ein Aktualisierungsintervall aus der Dropdown-Liste aus.
Warnung
Das zu häufige Auffrischen der Übersichtsansichten kann bei großen Systemen mit vielen Agenten zu Leistungsproblemen führen.
Ansicht nach Ticket-Erstellung¶
Wählen Sie, welche Oberfläche angezeigt werden soll, nachdem ein neues Ticket erstellt wurde.

Widget „Ansicht nach Ticket-Erstellung“
Wählen Sie eine Ansicht aus der Dropdown-Liste aus.
Fortgeschritten¶
In diesem Modul können einige Systemkonfigurations-Optionen konfiguriert werden.
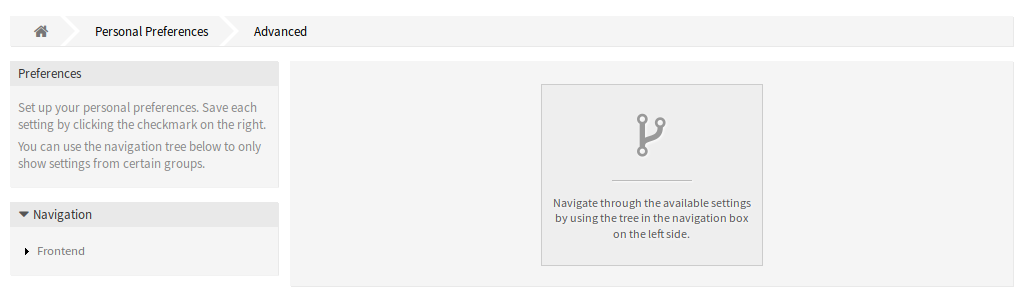
Erweiterte Einstellungen
So bearbeiten Sie eine Einstellung:
- Nutzen Sie die Baumnavigation in der linken Seitenleiste, um die gewünschte Einstellung zu finden.
- Ändern Sie die Einstellung.
- Klicken Sie auf die Schaltfläche mit dem grünen Haken auf der rechten Seite des Einstellungs-Widgets.

Erweitere Einstellungen - Baumnavigation
Die geänderten Einstellungen haben links einen grauen Rand.
So setzen Sie eine Einstellung zurück:
- Klicken Sie auf das Reset-Symbol in der rechten oberen Ecke des Einstellungs-Widges.