Statistiken¶
Verwenden Sie diese Ansicht, um Statistiken zu verwalten. Eine neue OTRS-Installation enthält standardmäßig keine Statistiken. Die Ansicht zur Verwaltung der Berichte ist unter dem Menüeintrag Statistiken im Menü Berichte verfügbar.
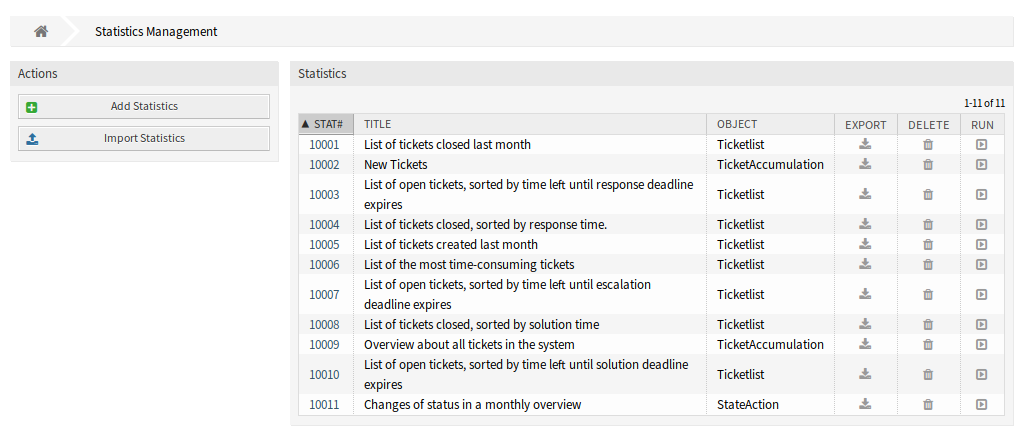
Statistik-Übersicht
Statistiken verwalten¶
Es gibt drei verfügbare Statistktypen in OTRS.
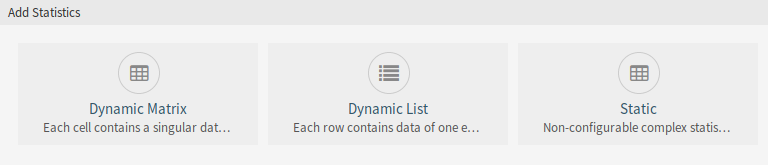
Statistik hinzufügen
- Dynamische Matrix
- Jede Zelle enthält einen einzelnen Datenpunkt.
- Dynamische Liste
- Jede Zeile enthält Daten eines Objekts.
- Statisch
- Nicht konfigurierbare, komplexe Statistiken.
So erstellen Sie eine neue Statistik:
- Klicken Sie in der linken Seitenleiste auf die Schaltfläche Statistik hinzufügen.
- Wählen Sie den Typ für die neue Statistik.
- Füllen Sie die Pflichtfelder aus.
- Klicken Sie auf die Schaltfläche Speichern.
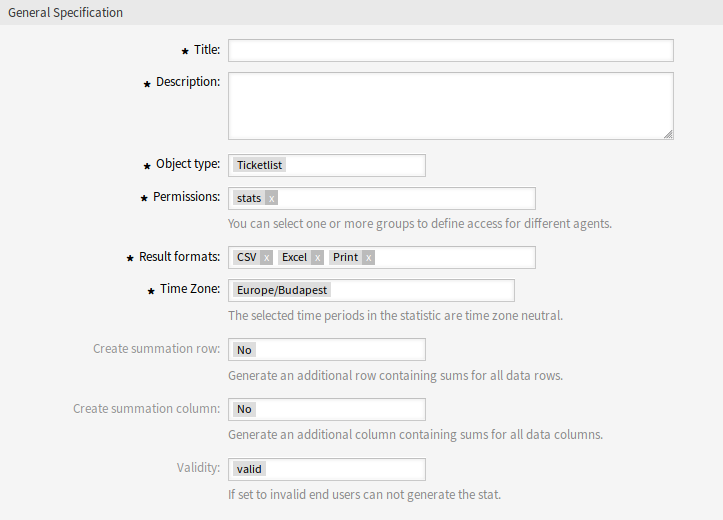
Bereich Allgemeine Informationen hinzufügen
So bearbeiten Sie eine Statistik:
- Klicken Sie auf eine Statistiknummer in der Liste mit den Statistiken.
- Bearbeiten Sie die Felder und die Statistikdetails.
- Klicken Sie auf die Schaltfläche Speichern oder Speichern und abschließen.
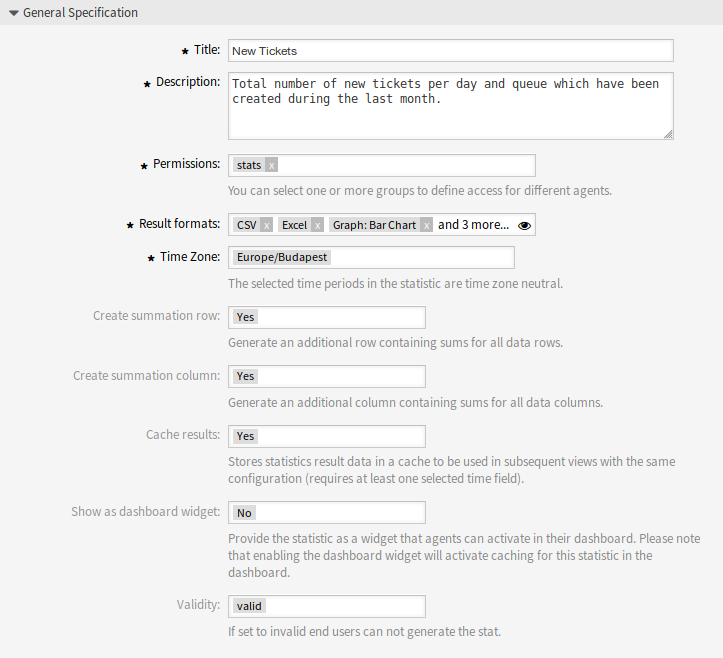
Allgemeine Spezifikationen bearbeiten
So importieren Sie eine Statistik:
- Klicken Sie in der linken Seitenleiste auf die Schaltfläche Statistik importieren.
- Klicken Sie auf die Schaltfläche Durchsuchen… und wählen Sie eine zuvor exportierte
.xml-Datei. - Klicken Sie auf die Schaltfläche Importieren.
- Bearbeiten Sie die Felder und die Statistikdetails.
- Klicken Sie auf die Schaltfläche Speichern oder Speichern und abschließen.

Statistik-Konfiguration importieren
So exportieren Sie eine Statistik:
- Klicken Sie auf das Herunterladen-Symbol in der Liste mit den Statistiken.
- Wählen Sie einen Speicherort auf Ihrem Computer, um die
xml-Datei zu speichern.
So löschen Sie eine Statistik:
- Klicken Sie in der Liste mit den Statistiken auf das Papierkorb-Symbol.
- Klicken Sie im Bestätigungs-Dialog auf die Schaltfläche OK.
So führen Sie eine Statistik aus:
- Klicken Sie auf das „Abspielen“-Symbol in der Liste mit den Statistiken.
- Überprüfen Sie die Statistikdetails.
- Klicken Sie auf die Schaltfläche Jetzt ausführen.
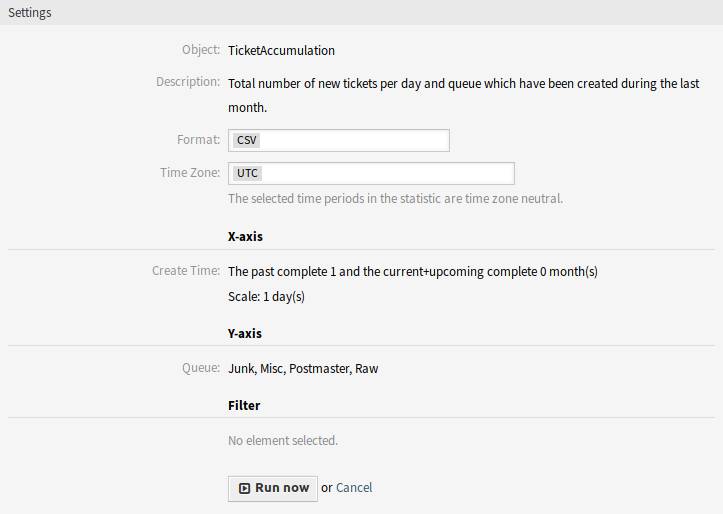
Statistik anzeigen
So schauen Sie sich eine Vorschau einer Statistik an:
- Gehen Sie zu der Bearbeiten-Ansicht einer Statistik.
- Schauen Sie sich die Vorschau an.
- Ändern Sie die Einstellungen, um unterschiedliche Graphentypen anzuzeigen.
- Ändern Sie die Werte der X-Achse , Y-Achse und Filter mit den entsprechenden Schaltflächen.
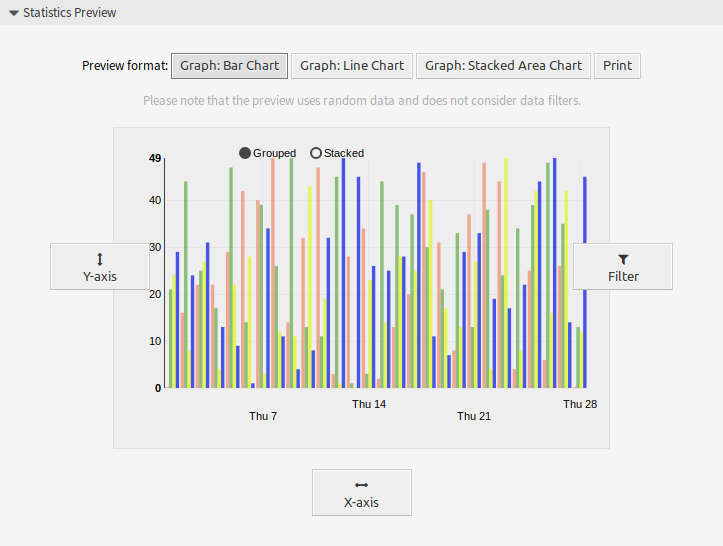
Widget „Statistikvorschau“
Bemerkung
Diese Vorschau benutzt Zufallsdaten und beachtet keine Datenfilter.
Allgemeine Statistikeinstellungen¶
Die folgenden Einstellungen sind verfügbar, wenn Sie diese Ressource hinzufügen oder bearbeiten. Die mit Stern gekennzeichneten Felder sind Pflichtfelder.
- Titel *
- Der Name der Ressource. In dieses Feld können beliebige Zeichen eingegeben werden, einschließlich Großbuchstaben und Leerzeichen. Der Name wird in der Übersichtstabelle angezeigt.
- Beschreibung
- Fügen Sie dieser Ressource zusätzliche Informationen hinzu. Es wird empfohlen, dieses Feld als Beschreibung der Ressource zur besseren Übersichtlichkeit immer mit einem vollständigen Satz zu füllen, da der Kommentar auch in der Übersichtstabelle angezeigt wird.
- Berechtigungen *
- Sie können eine oder mehrere Gruppen definieren, um Zugriffsrechte für verschiedene Agenten zu vergeben.
- Ergebnisformat *
- Wählen Sie das Format aus, das bei der Ausführung der Statistik zur Verfügung stehen soll. Mögliche Formate sind CSV, Excel, Graph und Druck, basierend auf dem ausgewählten Statistiktyp.
- Zeitzone *
- Die ausgewählten Zeiträume in der Statistik sind zeitzonenneutral.
- Summenzeile erstellen
- Eine zusätzliche Zeile mit Summen für alle Datenzeilen erstellen.
- Summenspalte erstellen
- Eine zusätzliche Spalte mit Summen für alle Datenspalten erstellen.
- Ergebnisse cachen
- Speichert Statistikergebnisse in einem Cache, der bei späteren Aufrufen mit derselben Konfiguration verwendet wird (benötigt mindestens ein ausgewähltes Zeitfeld).
- Als Dashboard-Widget anzeigen
Stellen Sie die Statistiken als Widget zur Verfügung, das Agenten in ihrem Dashboard aktivieren können.
Bemerkung
Wenn Sie das Dashboard-Widget aktivieren, wird das Caching für diese Statistiken im Dashboard aktiviert.
- Gültigkeit *
- Setzt die Gültigkeit dieser Ressource. Jede Ressource kann nur in OTRS verwendet werden, wenn dieses Feld auf gültig gesetzt ist. Wenn Sie dieses Feld auf ungültig oder ungültig-temporär setzen, wird die Nutzung der Ressource deaktiviert.
Ticket-Attribute für Statistiken¶
Die folgenden Ticket-Attribute können über die Schaltfläche X-Achse in die Statistik aufgenommen werden, wenn Dynamische Listen Statistik ausgewählt sind.
Siehe auch
Hier werden auch dynamische Felder für das Objekt Ticket aufgelistet. Die Liste der dynamischen Felder ist in jedem System unterschiedlich und kann im Modul Dynamische Felder des Administrator-Interface eingesehen werden.
- Erfasste Zeit
- Akkumulierte Zeit der an Artikeln gespeicherten Zeiten.
- Alter
- Das relative Alter seit Ticket-Erstellung und jetzt.
- Agent/Besitzer
- Der Besitzer des Tickets.
- Schließzeit
- Das absolute Datum und die absolute Uhrzeit mit Zeitzone, wann das Ticket geschlossen wurde. Dieses Feld ist bei offenen Tickets leer.
- Erstellt
- Das absolute Datum und die absolute Uhrzeit mit Zeitzone, als das Ticket erstellt wurde.
- Kunden-ID
- Der Kunde des Kundenbenutzers des Tickets.
- Kundenbenutzer
- Der Benutzername des Kundenbenutzers des Tickets.
- EscalationDestinationDate
- Das absolute Datum und die absolute Uhrzeit mit Zeitzone, wenn das Ticket eskaliert.
- EscalationDestinationIn
- Die relative Zeit von der aktuellen Zeit bis zum Zeitpunkt der Eskalation.
- EscalationResponseTime
- Unix-Zeitstempel der Reaktionszeit-Eskalation.
- EscalationSolutionTime
- Unix-Zeitstempel der Lösungszeit-Eskalation.
- Eskalationszeit
- Die Gesamtzeit in Sekunden bis zur Eskalation der nächsten Eskalationszeitart: Reaktions-, Aktualisierungs- oder Lösungszeit.
- EscalationTimeWorkingTime
- Die Zeit in Sekunden innerhalb der definierten Arbeitszeit oder Servicezeit bis zu einer Eskalation.
- EscalationUpdateTime
- Unix-Zeitstempel der Eskalation der Aktualisierungszeit.
- Erstmals gesperrt
- Das absolute Datum und die absolute Uhrzeit mit Zeitzone, wann das Ticket zuerst gesperrt wurde. Dieses Feld ist leer für Tickets, die noch nicht gesperrt sind.
- Erst-Reaktionszeit
- Der Zeitstempel der ersten Antwort.
- Erst-Reaktionszeit-Differenz in Minuten
Die Differenz in Minuten zwischen der angegebenen Reaktionszeit und der tatsächlichen Reaktionszeit.
Diese Zeit eignet sich, um sich einen Überblick über die Vergangenheit zu verschaffen und wird für offene und geschlossene Tickets angezeigt.
- Erst-Reaktionszeit in Minuten
Die Zeit in Minuten von der Ticket-Erstellung bis zur ersten Reaktion (basierend auf der Arbeitszeit).
Diese Zeit eignet sich, um sich einen Überblick über die Vergangenheit zu verschaffen und wird für offene und geschlossene Tickets angezeigt.
- FirstResponseTime
Die Gesamtzeit in Sekunden bis zur ersten Eskalation der Reaktionszeit.
Diese Zeit ist nur geeignet, um sich einen Überblick über die aktuelle Situation zu verschaffen, da sie nur für offene Tickets angezeigt wird.
- FirstResponseTimeDestinationDate
Das absolute Datum einer Eskalation der Reaktionszeit.
Diese Zeit ist nur geeignet, um sich einen Überblick über die aktuelle Situation zu verschaffen, da sie nur für offene Tickets angezeigt wird.
- FirstResponseTimeDestinationTime
Die Eskalationszeit als Unix-Zeitstempel.
Diese Zeit ist nur geeignet, um sich einen Überblick über die aktuelle Situation zu verschaffen, da sie nur für offene Tickets angezeigt wird.
- FirstResponseTimeEscalation
- Zeigt an, ob das Ticket eskaliert ist.
- FirstResponseTimeNotification
- Gibt an, ob die definierte Eskalationsbenachrichtigungszeit aktiviert ist oder nicht.
- FirstResponseTimeWorkingTime
Die Zeit in Sekunden innerhalb der definierten Arbeitszeit oder Servicezeit bis zur Eskalation einer ersten Antwort.
Diese Zeit ist nur geeignet, um sich einen Überblick über die aktuelle Situation zu verschaffen, da sie nur für offene Tickets angezeigt wird.
- Zuletzt geändert
- Das absolute Datum und die absolute Uhrzeit mit Zeitzone, wann das Ticket geändert wurde.
- Sperren
- Der Sperrstatus des Tickets.
- Nummer
- Eine Ganzzahl in der Ausgabe, die automatisch erhöht wird, um die Zeilennummern anzuzeigen.
- Anzahl der Artikel
- Die Anzahl der Artikel im Ticket.
- Priorität
- Die Priorität des Tickets.
- Queue
- Die Queue, in der sich das Ticket befindet.
- RealTillTimeNotUsed
- Unix-Zeitstempel der Wartezeit.
- Verantwortlicher
- Der Verantwortliche des Tickets.
- Service
- Der Service des Tickets. Wenn kein Service zugeordnet ist, ist dieses Feld leer.
- SLA
- Das SLA des Tickets. Wenn kein SLA zugeordnet ist, ist dieses Feld leer.
- SLAID
- Die ID der SLA des Tickets. Wenn keine SLA zugewiesen ist, ist dieses Feld leer.
- Lösungszeitdifferenz in Minuten
Die Differenz in Minuten zwischen der angegebenen Lösungszeit und der tatsächlichen Lösungszeit.
Diese Zeit eignet sich, um sich einen Überblick über die Vergangenheit zu verschaffen und wird für offene und geschlossene Tickets angezeigt.
- Lösungszeit in Minuten
Die Gesamtzeit in Minuten bis zur Eskalation einer Lösungszeit.
Diese Zeit eignet sich, um sich einen Überblick über die Vergangenheit zu verschaffen und wird für offene und geschlossene Tickets angezeigt.
- SolutionTime
Die Gesamtzeit in Sekunden bis zur Eskalation einer Lösungszeit.
Diese Zeit ist nur geeignet, um sich einen Überblick über die aktuelle Situation zu verschaffen, da sie nur für offene Tickets angezeigt wird.
- SolutionTimeDestinationDate
Das absolute Datum einer Lösungszeit-Eskalation.
Diese Zeit ist nur geeignet, um sich einen Überblick über die aktuelle Situation zu verschaffen, da sie nur für offene Tickets angezeigt wird.
- SolutionTimeDestinationTime
Die Eskalation der Lösungszeit als Unix-Zeitstempel.
Diese Zeit ist nur geeignet, um sich einen Überblick über die aktuelle Situation zu verschaffen, da sie nur für offene Tickets angezeigt wird.
- SolutionTimeEscalation
- Zeigt an, ob das Ticket eskaliert ist.
- SolutionTimeNotification
- Gibt an, ob die definierte Eskalationsbenachrichtigungszeit aktiviert ist oder nicht.
- SolutionTimeWorkingTime
Die Zeit in Sekunden innerhalb der definierten Arbeitszeit oder Servicezeit bis zur Eskalation einer Lösungszeit.
Diese Zeit ist nur geeignet, um sich einen Überblick über die aktuelle Situation zu verschaffen, da sie nur für offene Tickets angezeigt wird.
- Status
- Der Status des Tickets.
- StateType
- Der Statustyp des Tickets.
- Ticket#
- Die Ticket-Nummer.
- Titel
- Der Titel des Tickets.
- Typ
- Der Typ des Tickets.
- UnlockTimeout
- Zeit, bis das Ticket automatisch entsperrt wird.
- UntilTime
- Gesamtzahl der Sekunden bis zur Auslösung.
- UpdateTime
Die Gesamtzeit in Sekunden bis zu einer Eskalation der Aktualisierungszeit.
Diese Zeit ist nur geeignet, um sich einen Überblick über die aktuelle Situation zu verschaffen, da sie nur für offene Tickets angezeigt wird.
- UpdateTimeDestinationDate
Das absolute Datum einer Eskalation der Aktualisierungszeit.
Diese Zeit ist nur geeignet, um sich einen Überblick über die aktuelle Situation zu verschaffen, da sie nur für offene Tickets angezeigt wird.
- UpdateTimeDestinationTime
Die Updatezeit-Eskalation als Unix-Zeitstempel.
Diese Zeit ist nur geeignet, um sich einen Überblick über die aktuelle Situation zu verschaffen, da sie nur für offene Tickets angezeigt wird.
- UpdateTimeEscalation
- Zeigt an, ob das Ticket eskaliert ist.
- UpdateTimeNotification
- Gibt an, ob die definierte Eskalationsbenachrichtigungszeit aktiviert ist oder nicht.
- UpdateTimeWorkingTime
Die Zeit in Sekunden innerhalb der definierten Arbeitszeit oder Servicezeit bis zu einer Eskalation der Aktualisierungszeit.
Diese Zeit ist nur geeignet, um sich einen Überblick über die aktuelle Situation zu verschaffen, da sie nur für offene Tickets angezeigt wird.