Kalenderübersicht¶
Verwenden Sie diese Ansicht, um einen Überblick über die hinzugefügten Kalender zu erhalten. Die Kalenderübersicht ist im Menü Kalender unter dem Menü-Eintrag Kalenderübersicht verfügbar.
Bemerkung
Standardmäßig sind noch keine Kalender hinzugefügt. Bitte kontaktieren Sie Ihren OTRS-Administrator, um einen oder mehrere Kalender hinzuzufügen.

Keine Kalender gefunden
Diese Übersicht funktioniert wie bei herkömmlichen Kalendern. Es können verschiedene Zeiträume und Zeitachsen ausgewählt werden, um Termine anzuzeigen, und es ist möglich, zwischen verschiedenen Zeiträumen zu wechseln.
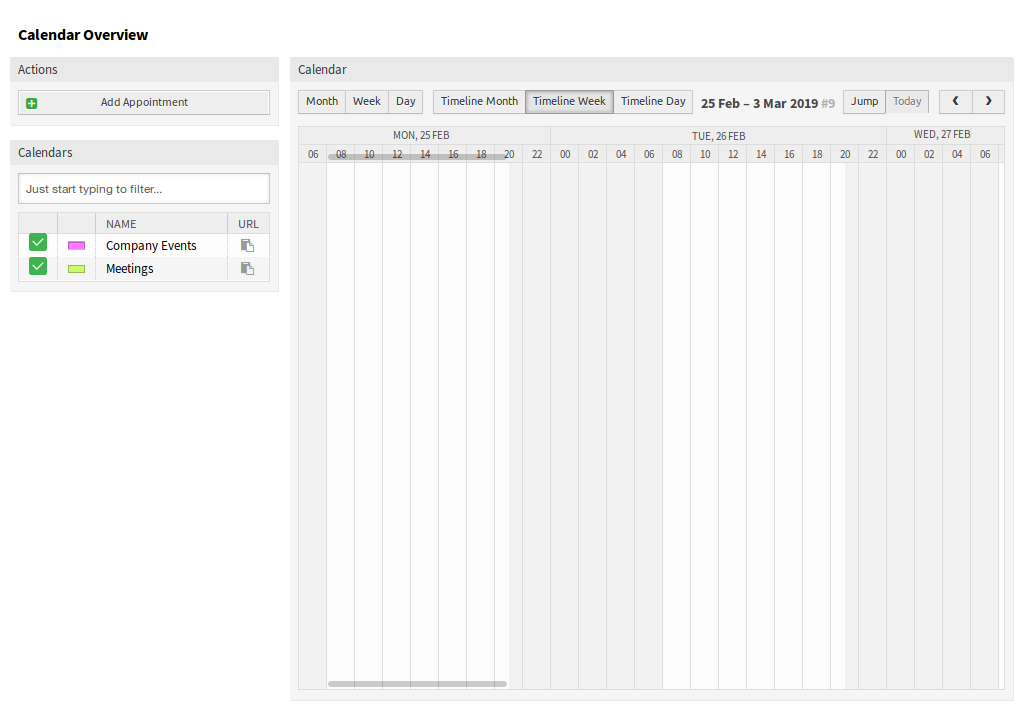
Kalenderübersicht
Aktivieren oder deaktivieren Sie die Kontrollkästchen im Widget Kalender, um Termine in einem bestimmten Kalender ein- oder auszublenden.
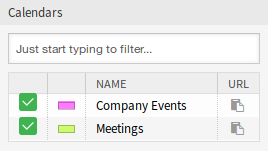
Widget „Kalender“
So zeigen Sie einen Termin im externen Kalender an:
- Klicken Sie auf das Symbol Öffentliche Kalender-URL kopieren in der letzten Spalte des Kalender-Widgets, um die URL in die Zwischenablage zu kopieren.
- Öffnen Sie Ihre externe Kalenderanwendung.
- Fügen Sie die URL in die externe Kalenderanwendung ein.
Bemerkung
Wenn dem System mehrere Kalender hinzugefügt werden, verwenden Sie das Filterfeld, um einen bestimmten Kalender zu finden, indem Sie einfach den zu filternden Namen eingeben.
Innerhalb der Kalenderübersicht kann ein Agent Termine verschiedener Kalender anzeigen, anlegen, bearbeiten und/oder löschen, abhängig von der Berechtigungsstufe zu den zugehörigen Kalendern. Solche Termine können in dieser Ansicht via Drag & Drop angelegt oder bearbeitet werden.
So fügen Sie einen neuen Termin hinzu:
- Klicken Sie in der linken Seitenleiste auf die Schaltfläche Termin hinzufügen.
- Füllen Sie die Pflichtfelder aus.
- Klicken Sie auf die Schaltfläche Speichern.
Siehe auch
Der Dialog Termin wird im Kapitel Neuer Termin erklärt.
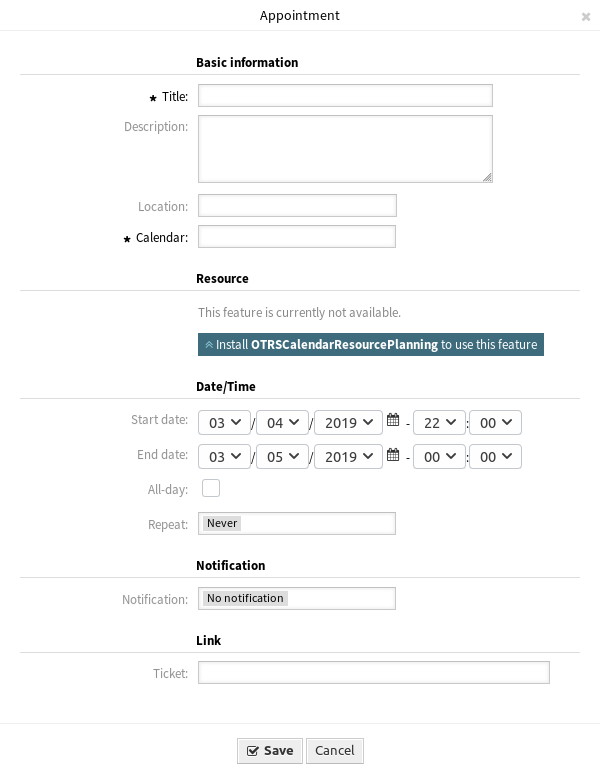
Dialog „Termin“
So bearbeiten Sie einen Termin:
- Klicken Sie in der Kalenderübersicht auf einen Termin.
- Ändern Sie die Felder.
- Klicken Sie auf die Schaltfläche Speichern.
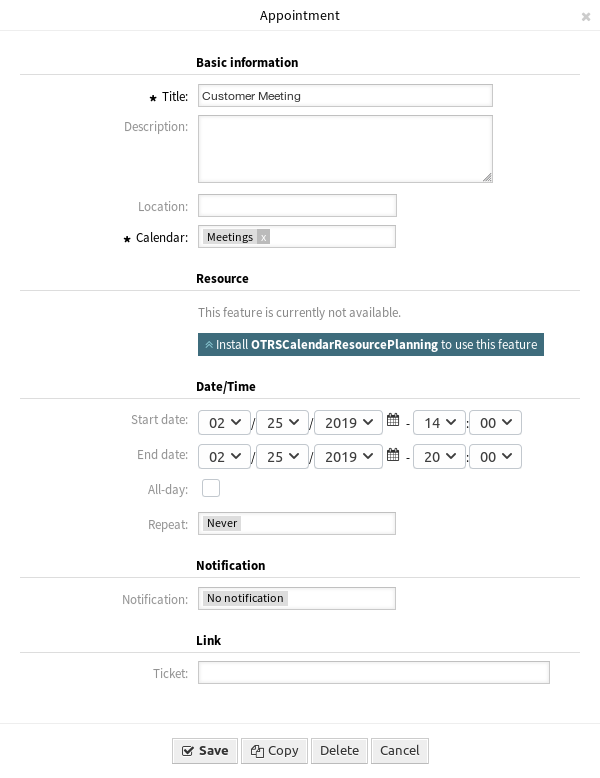
Dialog „Termin“
So kopieren Sie einen Termin:
- Klicken Sie in der Kalenderübersicht auf einen Termin.
- Klicken Sie auf die Schaltfläche Kopieren.
So entfernen Sie einen Termin:
- Klicken Sie in der Kalenderübersicht auf einen Termin.
- Klicken Sie auf die Schaltfläche Löschen.
- Klicken Sie im Bestätigungsdialog auf die Schaltfläche OK.