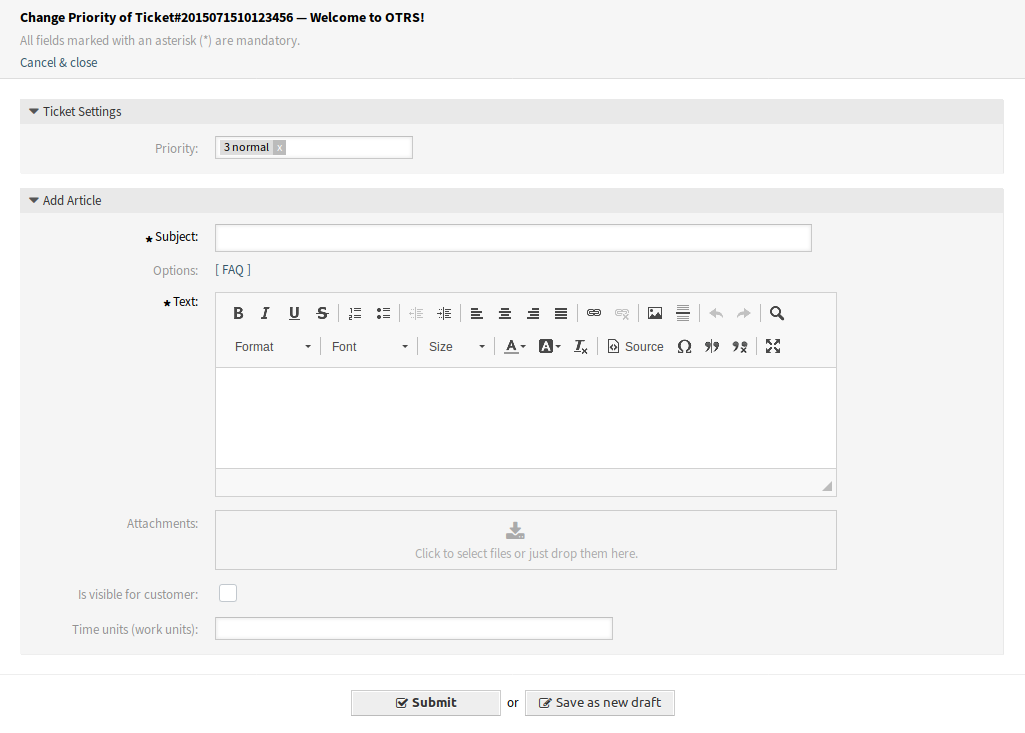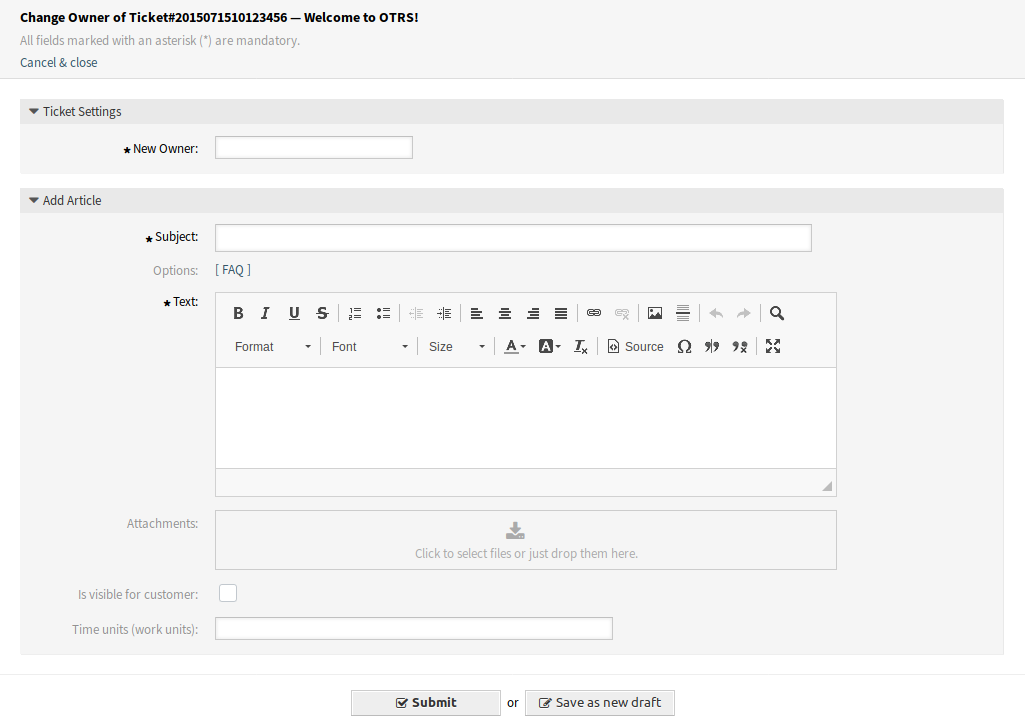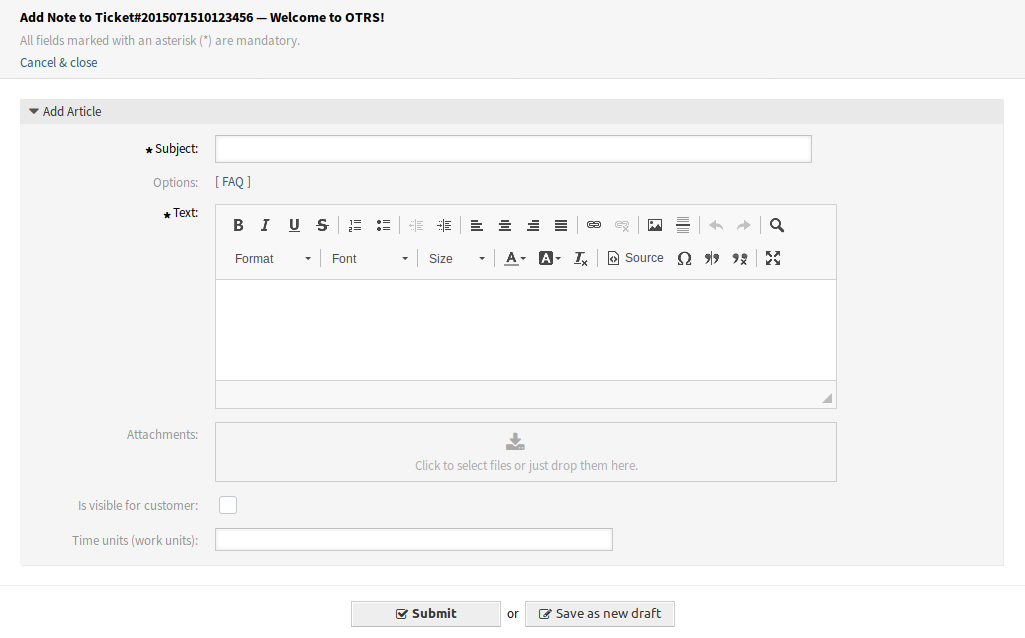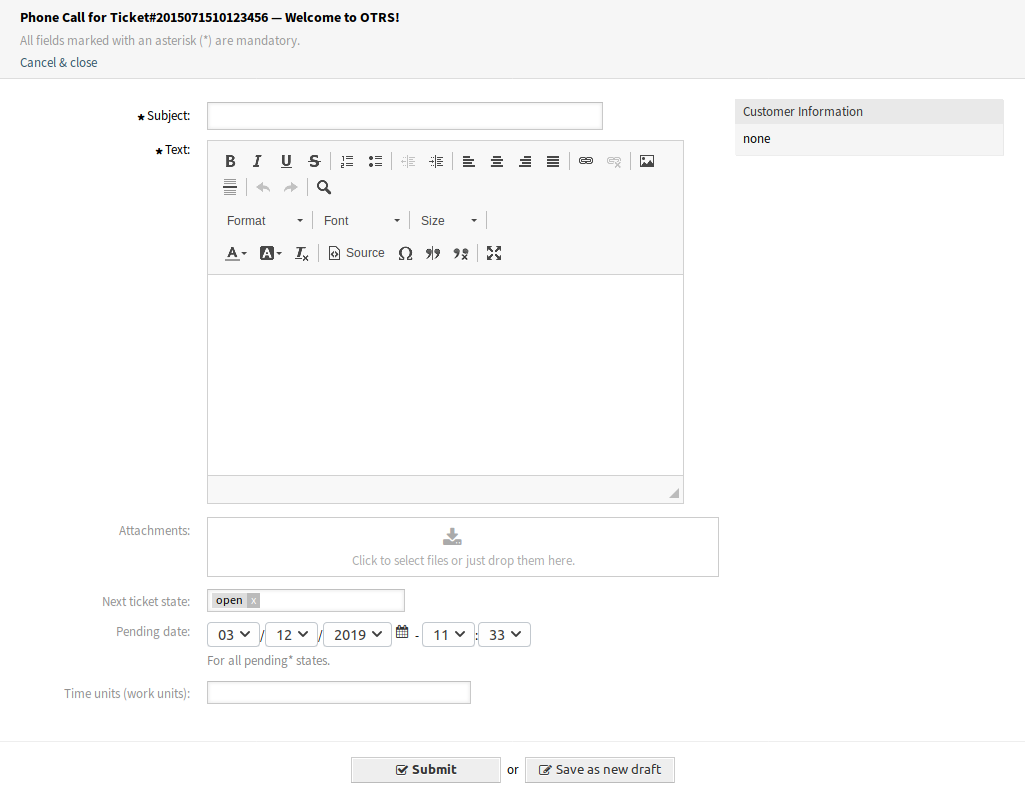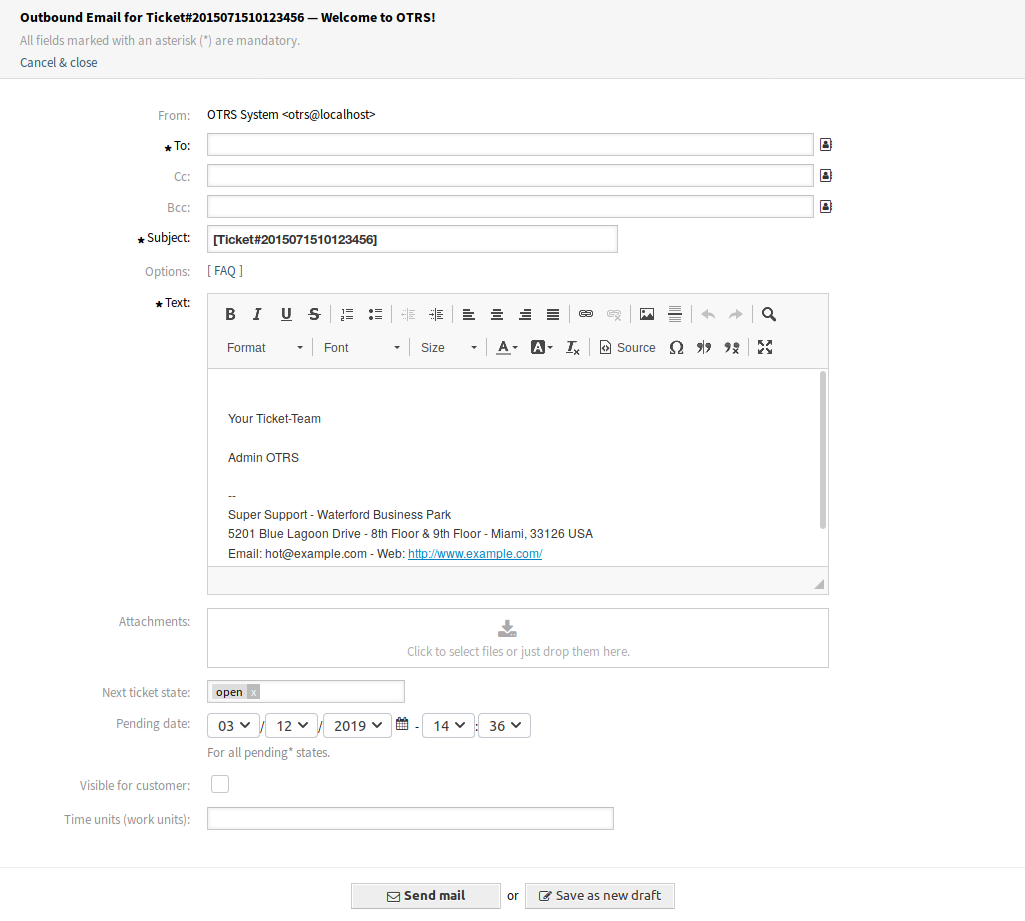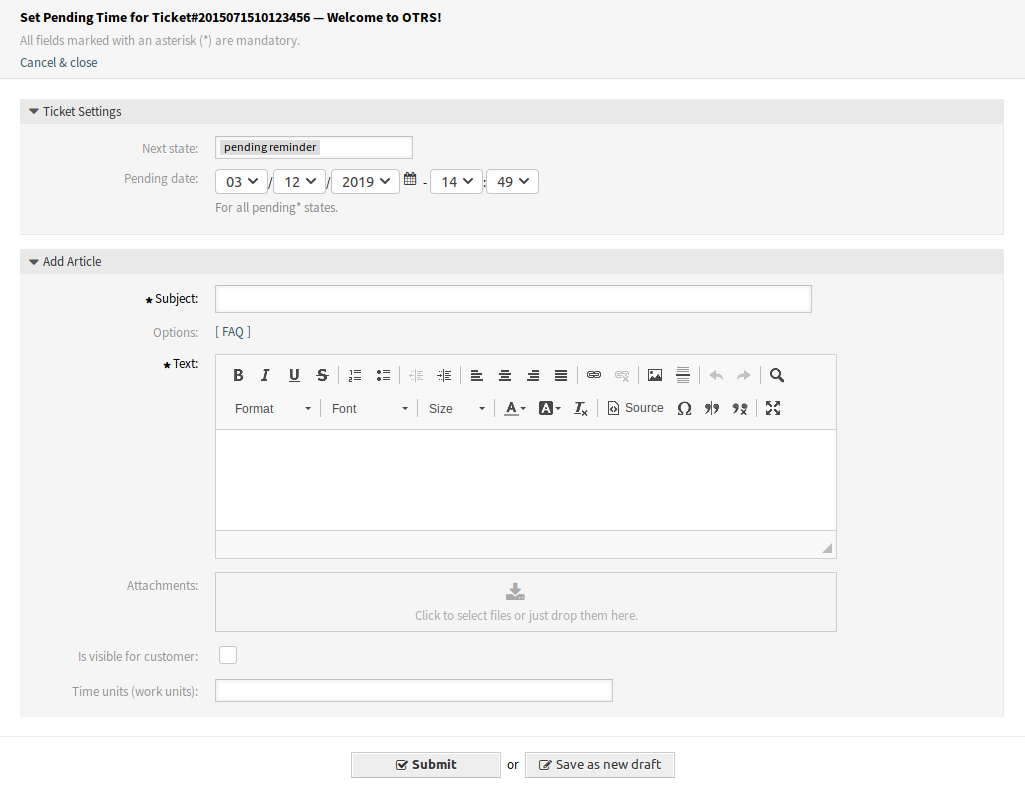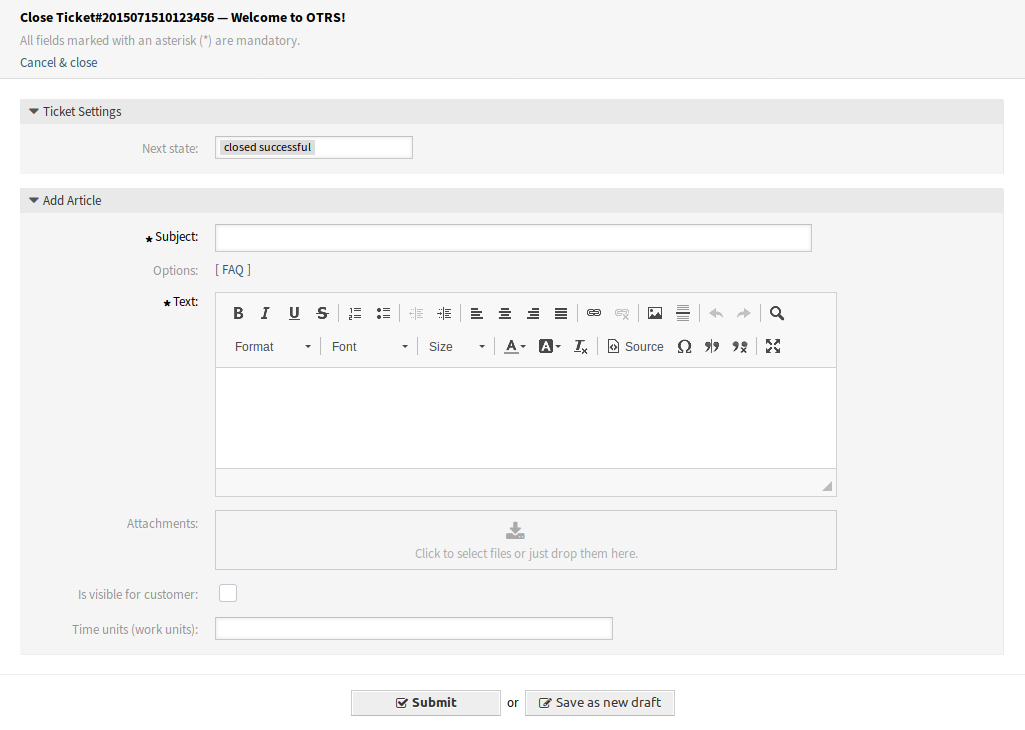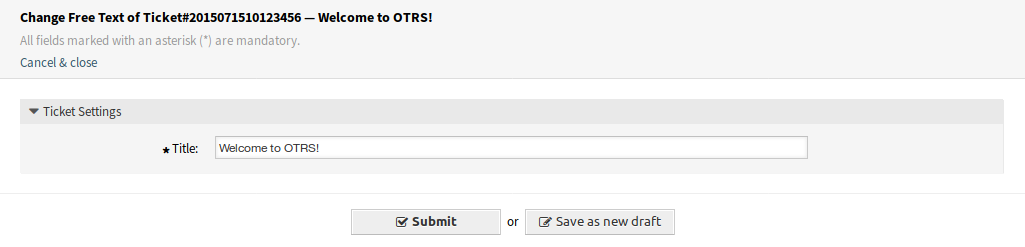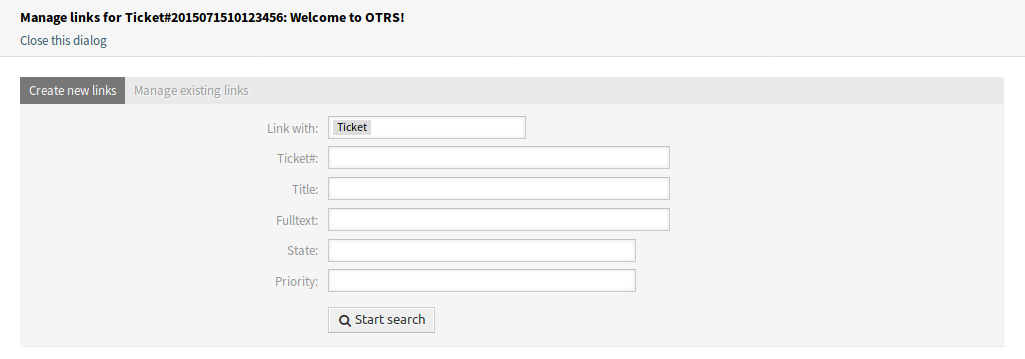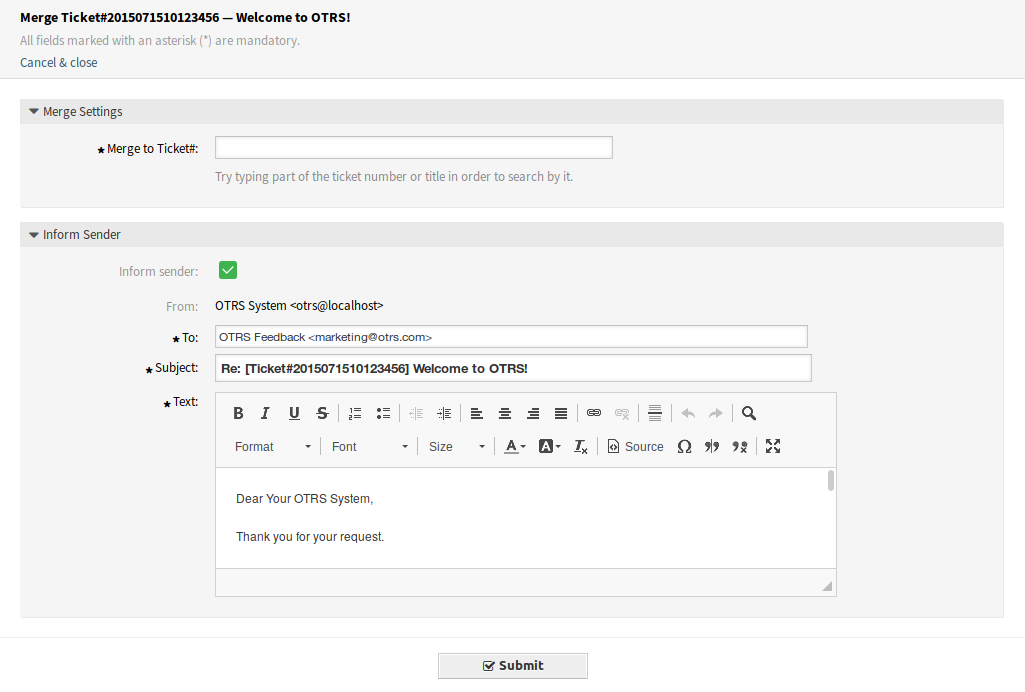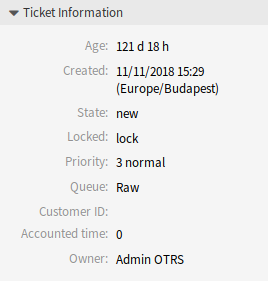Ticket Zoom¶
Use this screen to see the details of a ticket. The Ticket Zoom screen is available, if you click on a ticket in any other screens.
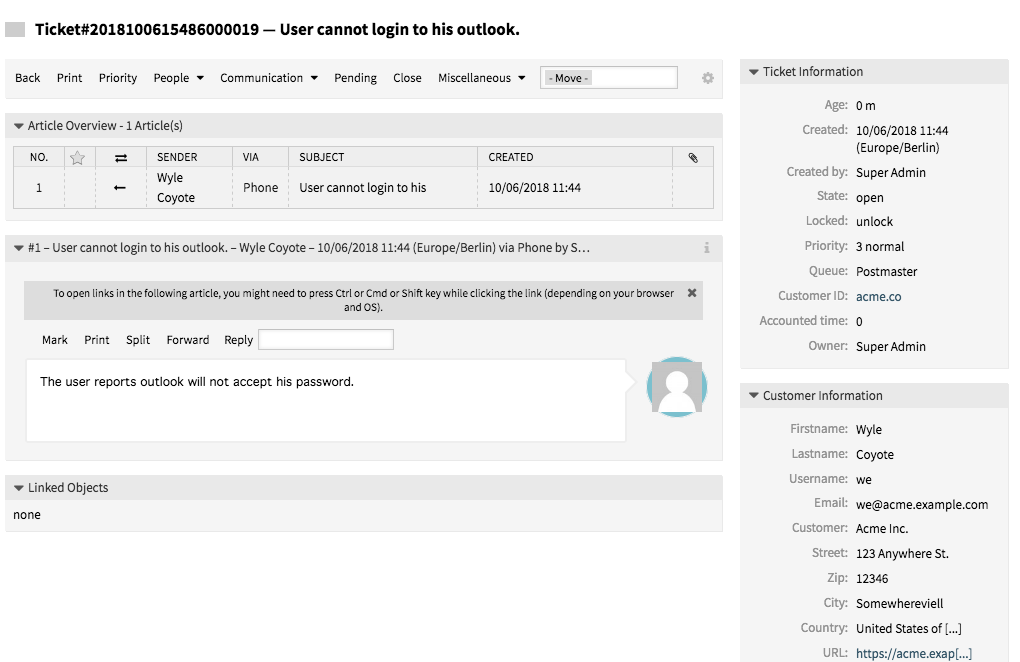
Ticket Zoom Screen
This screen has an own menu and contains several widgets.
Article Overview¶
This widget lists all articles of the ticket in a table.

Article Overview Widget
Most of the columns are sortable by clicking on the header. Click again to change the sort order.
There are three possible colors used to mark the type of article.
- White: the article is visible for the customer user in the external interface and for agents in the agent interface.
- Red: the article is not visible for the customer user in the external interface, but it is visible for agents in the agent interface.
- Yellow: the article is a system message and the visibility can be changed in the system configuration.
Note
This widget is not displayed in ticket timeline view.
Article Zoom¶
This widget displays the details of the article. The widget has an own menu.
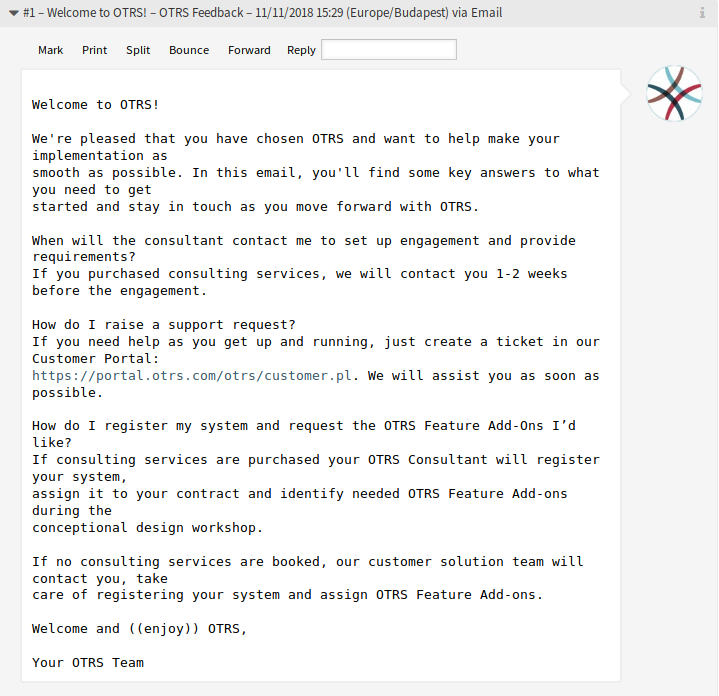
Article Zoom Widget
The menu is extensible and menu items can be grouped into drop-down lists.
- Mark or Unmark
- Use this menu item to mark article as important or to remove the important flag from the article. Important articles have a red information flag in the Article Overview widget.
- This menu item opens a PDF file to show the printer friendly version of the current article. You can save or print this PDF file.
- Split
Use this menu item to split the article to an other ticket. Select the new ticket type and click on the Submit button.
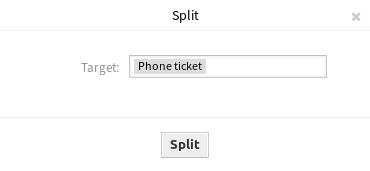
Article Split Dialog
It is possible to split the article into several type of ticket.
- Email ticket
- Selecting this will open the New Email Ticket screen and fill in the fields with the current article data.
- Phone ticket
- Selecting this will open the New Phone Ticket screen and fill in the fields with the current article data.
- Process ticket
Selecting this will open the New Process Ticket screen and fill in the fields with the current article data.
Note
This option is available only, if at least one process is deployed in the system.
- Bounce
Use this menu item to redirect the article. The original article will be sent, so the new To person will see the email as it was originally sent to him or her.
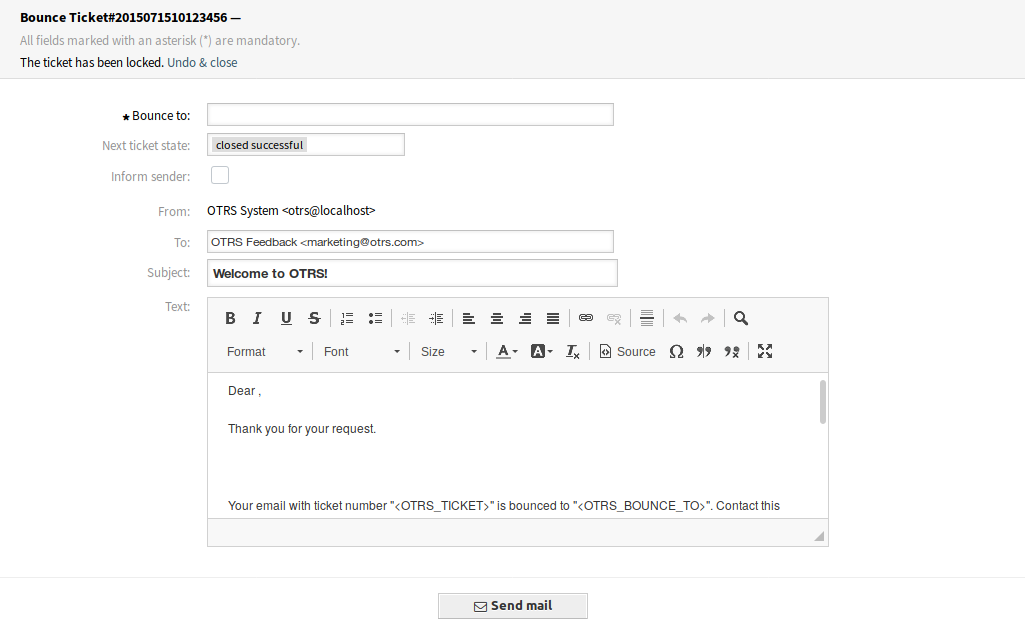
Article Bounce Screen
- Bounce to *
- The email address where the article needs to be redirected. The sender of the redirected email is the original sender of the article.
- Next ticket state
- Select the closed state of the ticket.
- Inform sender
- Check this box, if you would like to inform sender about bouncing. If this box is checked, the following fields must be filled.
- From
- This field is read only and holds the queue address.
- To *
- This will be the To field of the email.
- Subject *
- The subject of the ticket like the subject of an email.
- Text *
- The body text of the email to be sent.
- Forward
Use this menu item to forward the article via email.
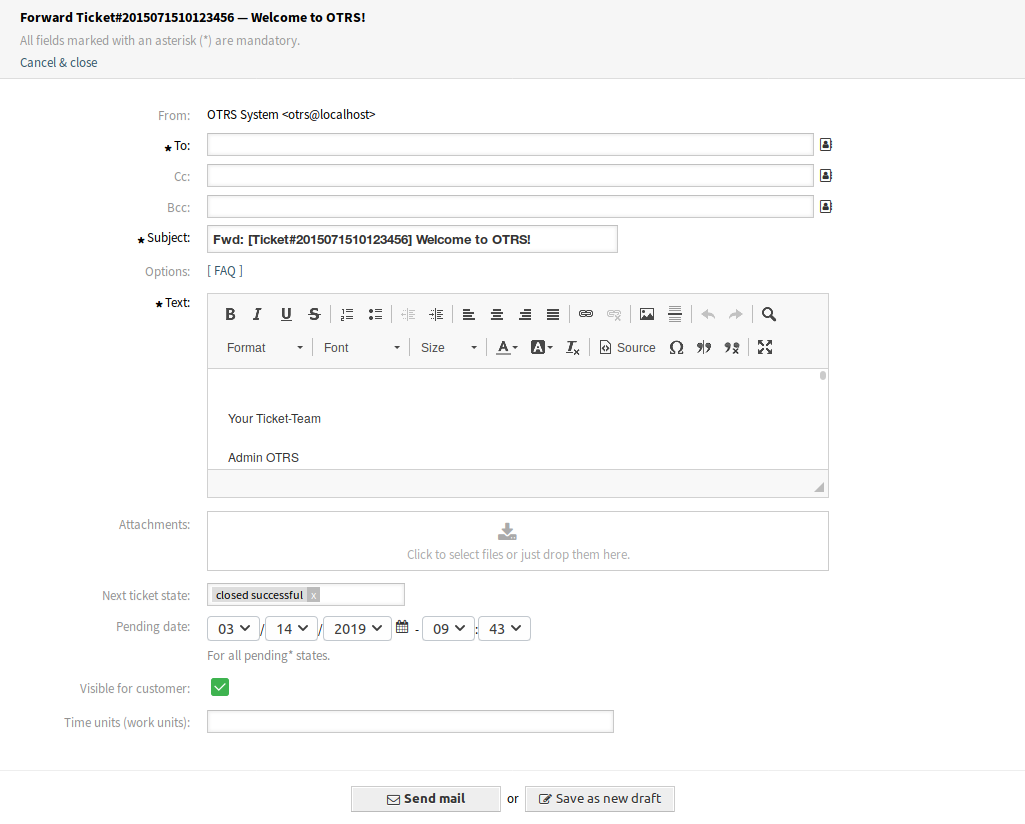
Article Forward Screen
- From
- This field is read only and holds the queue address.
- To *
- This will be the To field of the email.
- Cc
- Select other customer users as carbon copy of the email, if needed.
- Bcc
- Select other customer users as blind carbon copy of the email, if needed.
Note
You can select a customer user from OTRS or any valid email address can be added here.
Usage of wildcards (*) is also possible. Enter two asterisks (**) to list all customer users.
- Subject *
- The subject of the ticket like the subject of an email.
- Options
- It is possible to add other objects like customer users or FAQ articles to the ticket.
- Text *
- The body text of the note to be added to the ticket.
- Attachments
- It is possible to add attachments to the ticket. Click on the field to add an attachment, or just drop some files here.
- Next ticket state
- Select an other state if you want to change it.
- Pending date
- Select a date and time as reminder for the ticket. If the pending time is reached, the ticket can be escalated.
- Visible for customer
- Define, if the note is an internal note or customer can view it.
- Time units (work units)
- Enter any amount of time units for time accounting.
- Reply
Use this menu item to compose an answer to the article via email. Reply is created from a response template set in Templates module of the administrator interface.
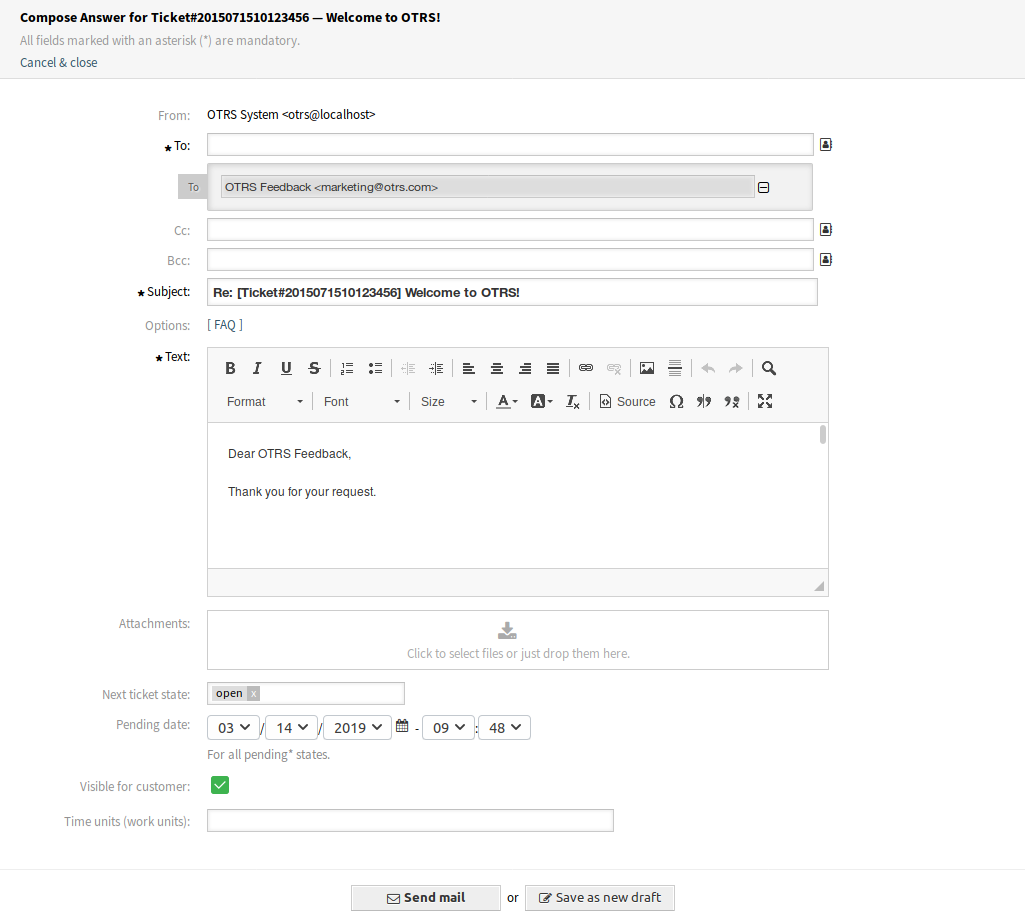
Compose Answer Screen
If the sender of an article is not the customer user, this action sets the original sender into the To field and adds the customer user to the Cc field for external articles. If the article is internal, then the original sender is set into the To field (if email is available) and the customer user is not added to the Cc field or any other fields.
- From
- This field is read only and holds the queue address.
- To *
- This will be the To field of the email.
- Cc
- Select other customer users as carbon copy of the email, if needed.
- Bcc
- Select other customer users as blind carbon copy of the email, if needed.
Note
You can select a customer user from OTRS or any valid email address can be added here.
Usage of wildcards (*) is also possible. Enter two asterisks (**) to list all customer users.
- Subject *
- The subject of the ticket like the subject of an email.
- Options
- It is possible to add other objects like customer users or FAQ articles to the ticket.
- Text *
- The body text of the note to be added to the ticket.
- Attachments
- It is possible to add attachments to the ticket. Click on the field to add an attachment, or just drop some files here.
- Next ticket state
- Select an other state if you want to change it.
- Pending date
- Select a date and time as reminder for the ticket. If the pending time is reached, the ticket can be escalated.
- Visible for customer
- Define, if the note is an internal note or customer can view it.
- Time units (work units)
- Enter any amount of time units for time accounting.
- Reply All
Use this menu item to compose an answer to all recipients of the article via email. Reply is created from a response template set in Templates module of the administrator interface.
This menu item is visible only if the article has more than one recipient. The reply all window uses the same fields as the reply window above.
If the sender of an article is not the customer user, this action sets the original sender into the To field and adds the additional recipients and the customer user to the Cc field for external articles. If the article is internal, then the original sender is set into the To field (if email is available) and the additional recipients are added to the Cc field; the customer user is not added to the Cc field or any other fields.
Ticket Timeline View¶
The ticket timeline view provides a chronological view of all actions which happened on a ticket, like articles, owner changes, incoming mails and other actions. With this view, agents are able to get a good overview of a ticket in less time.
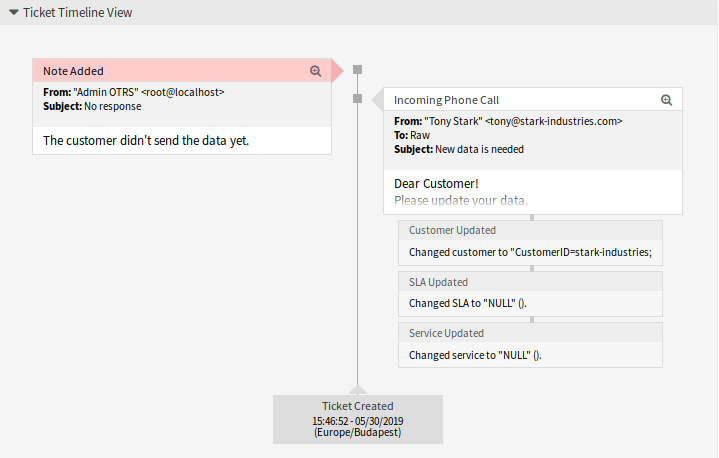
Ticket Timeline View Widget
In this view you can work on the ticket as you are used to. You can inspect the time of each event in the timeline by hovering the little square next to each event with your mouse cursor. You can view the full content of articles by using the zoom icon on top of the certain articles box, where you will find all common article actions.
See also
The ticket timeline view can be activated in the Settings menu item (gear icon) in the ticket menu.
Linked Objects¶
Tickets can be linked to other objects. Use this widget to see the links between the ticket and other objects.

Linked Objects Widget
New links can be added by the Link menu item of the Ticket Zoom menu. Existing links can also be managed there.
To see the linked object details, click on an entry in this widget.
See also
Change setting LinkObject::ViewMode to Complex to display detailed information about linked objects.

Complex Linked Objects Widget
Customer Information¶
This widget contains information about the customer.
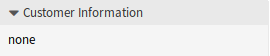
Customer Information Widget