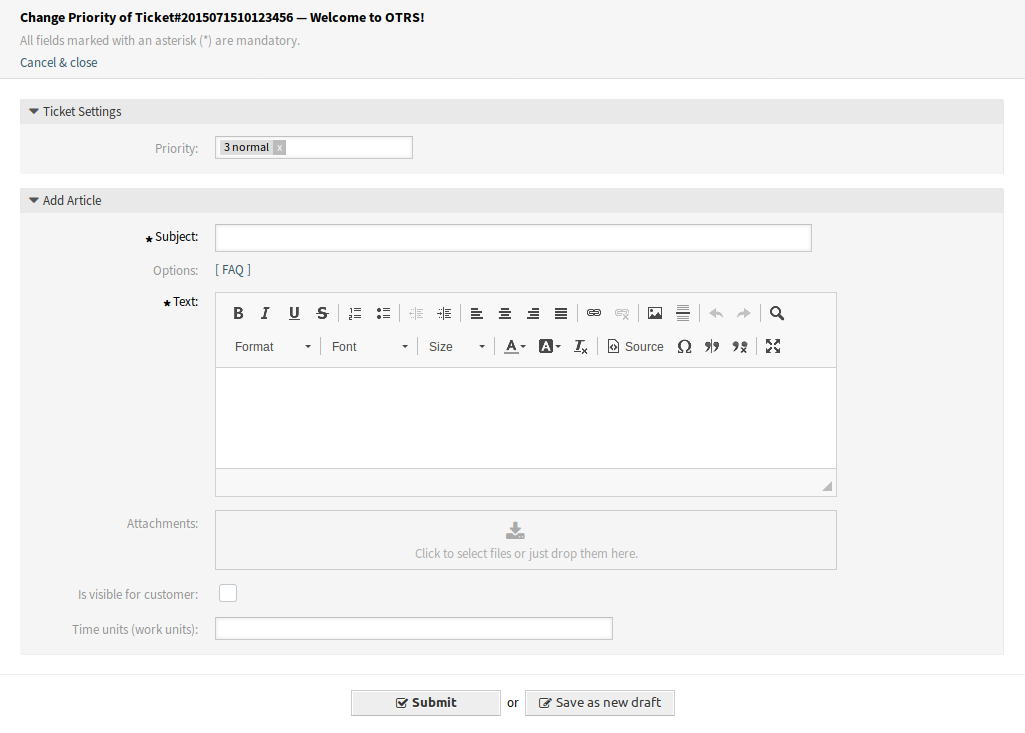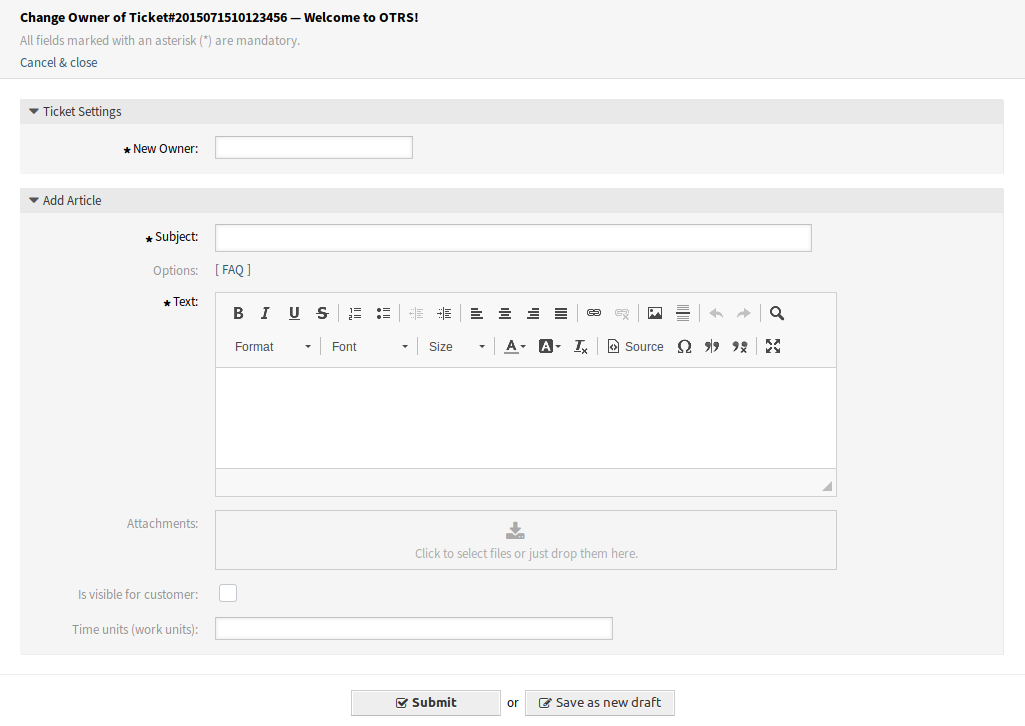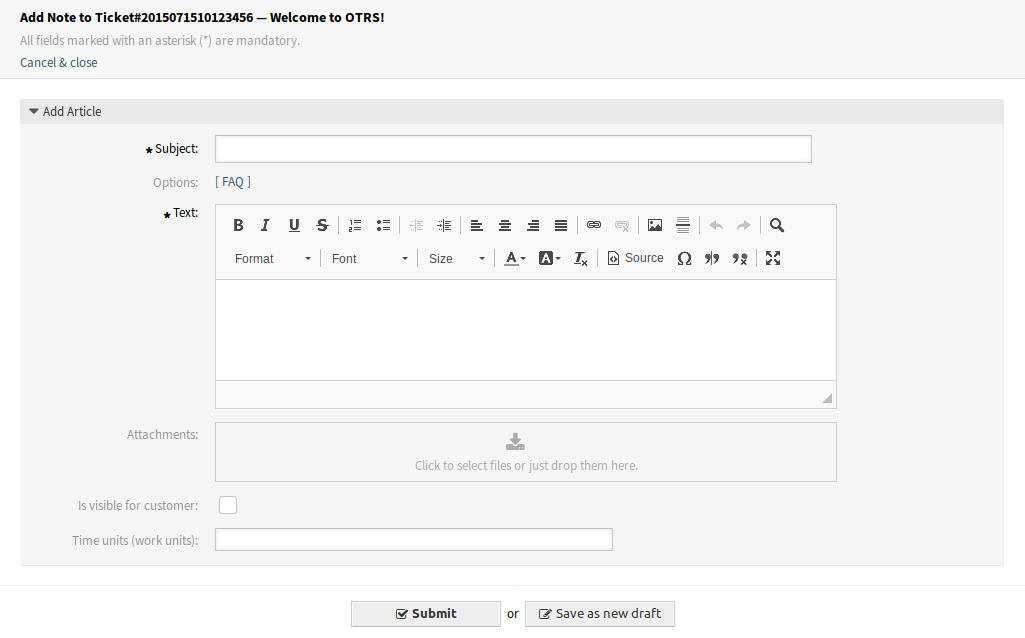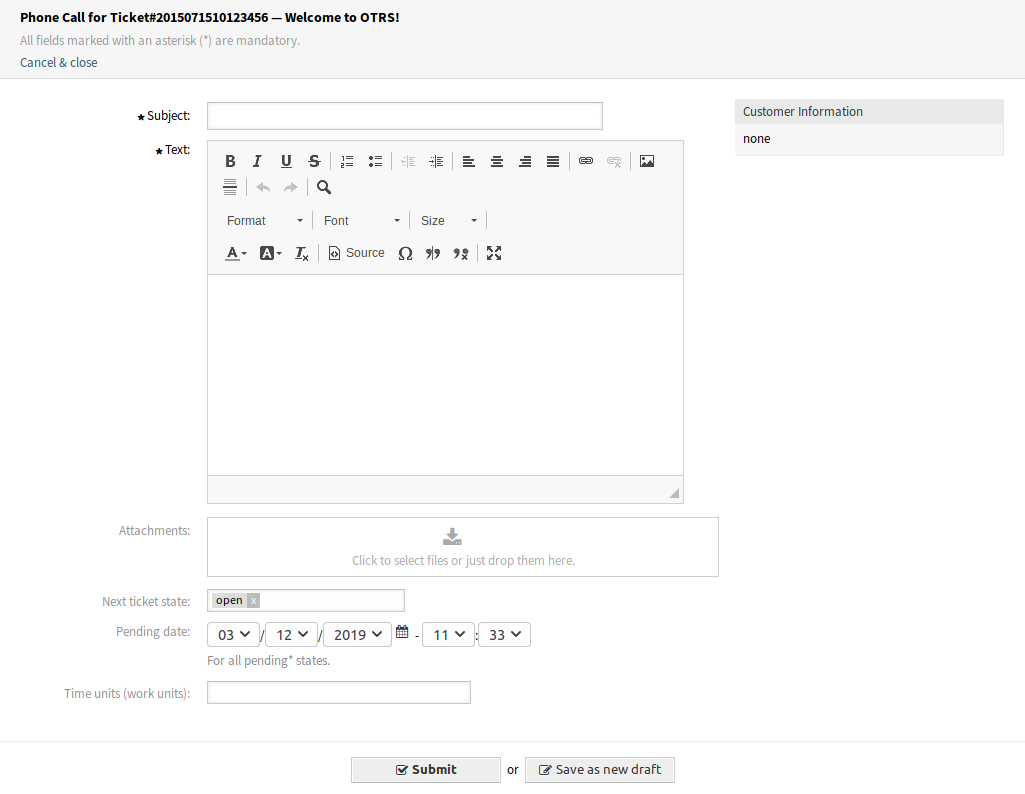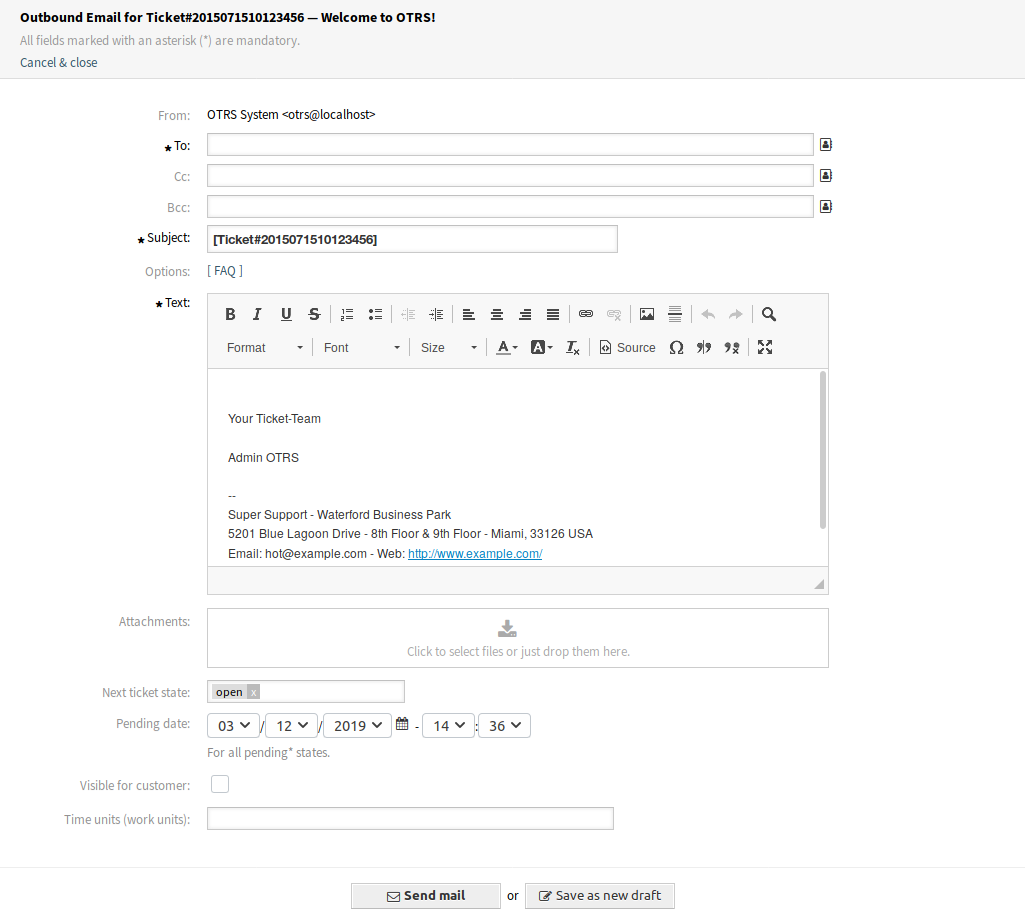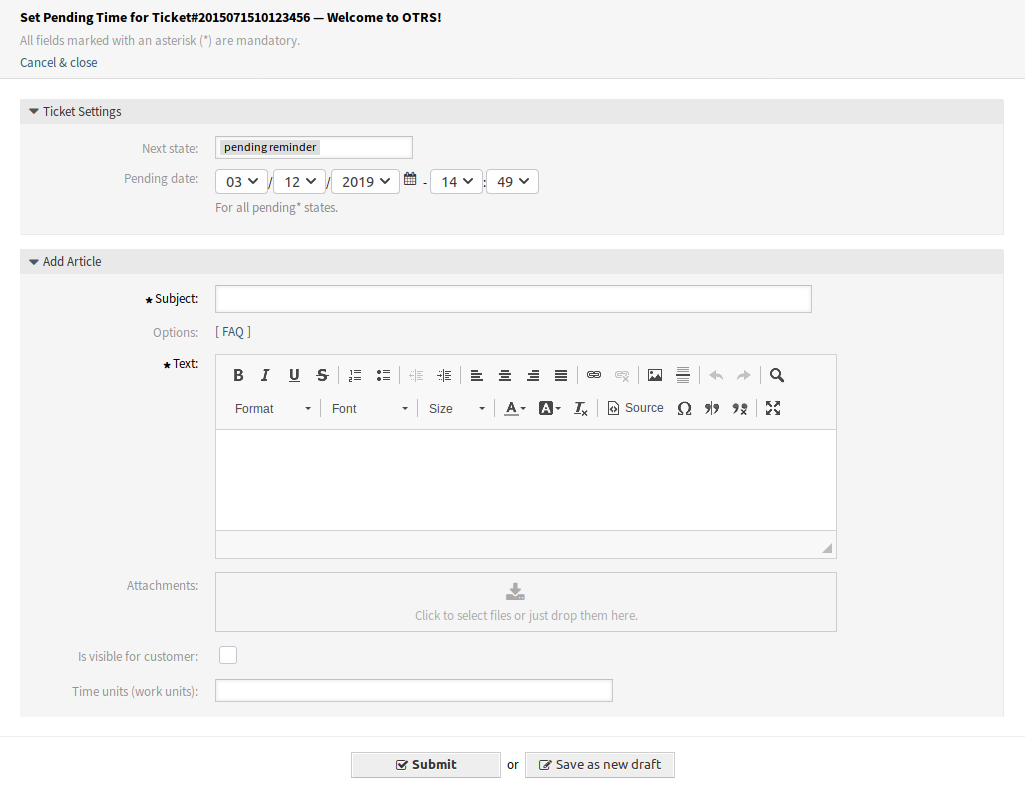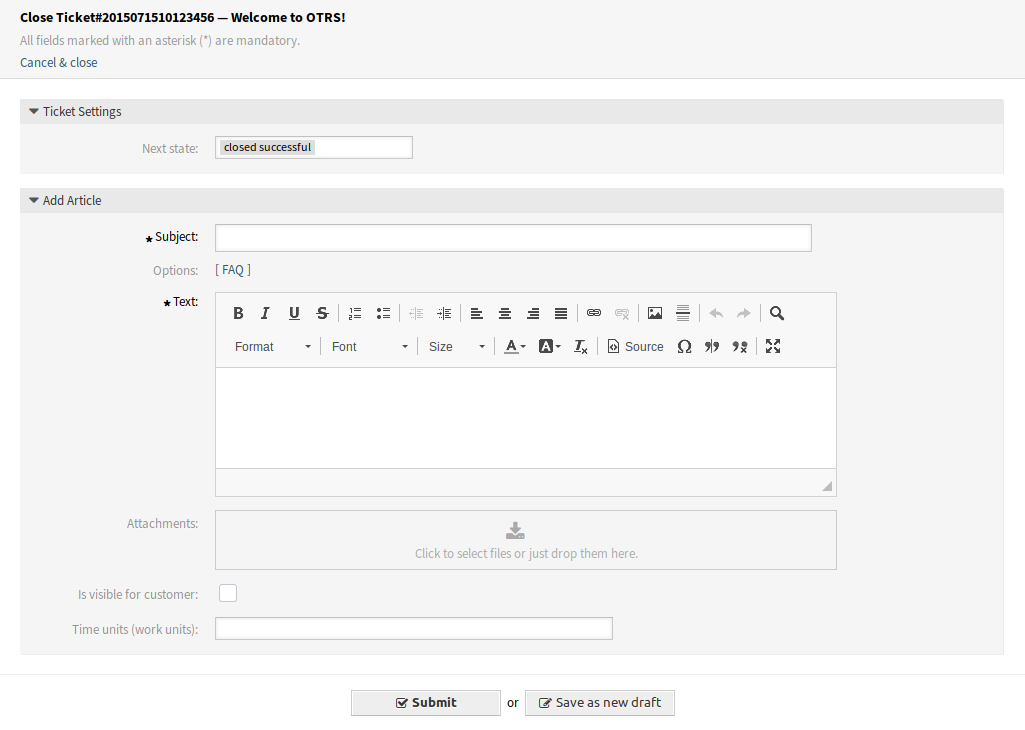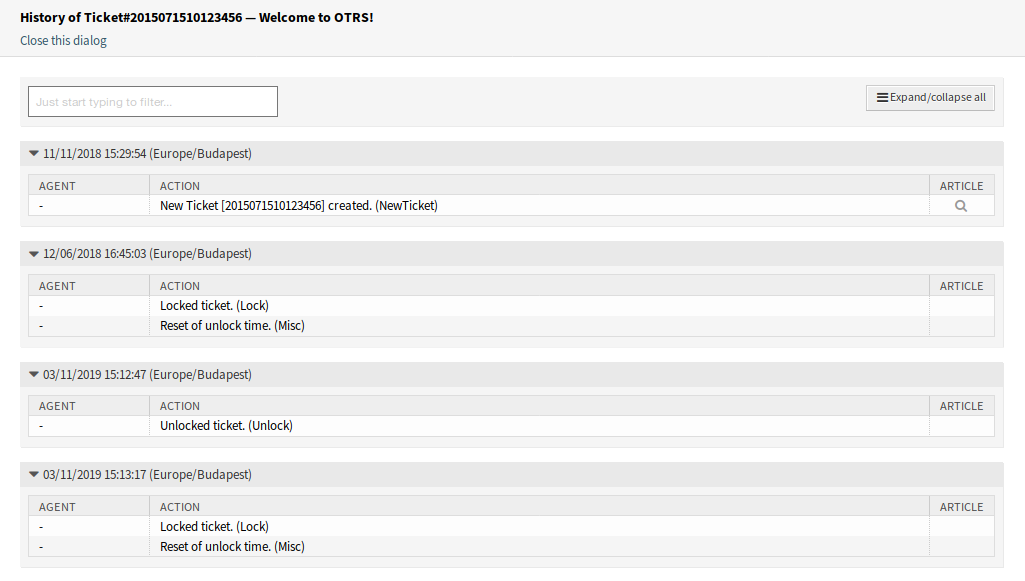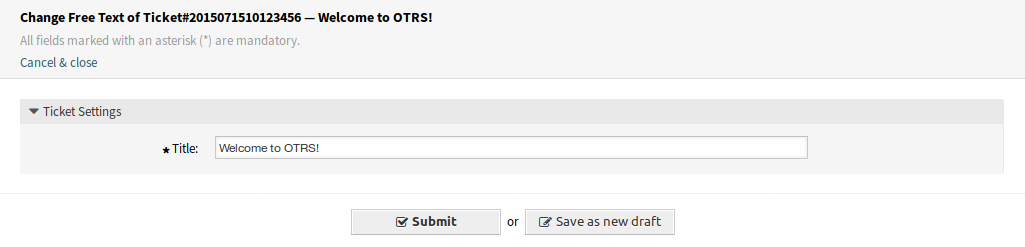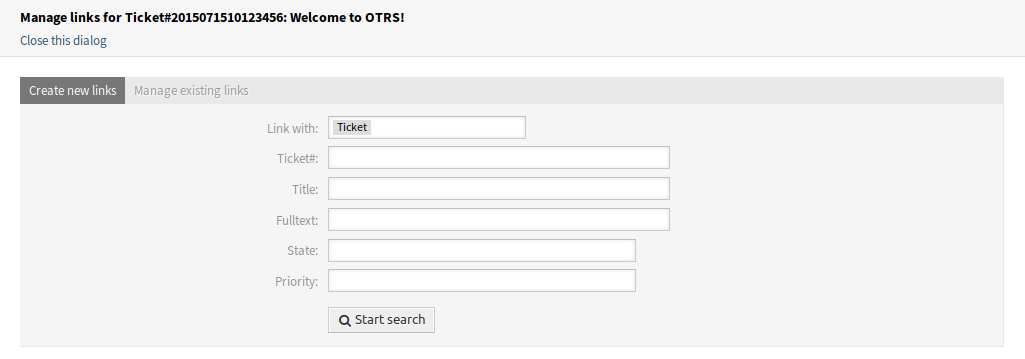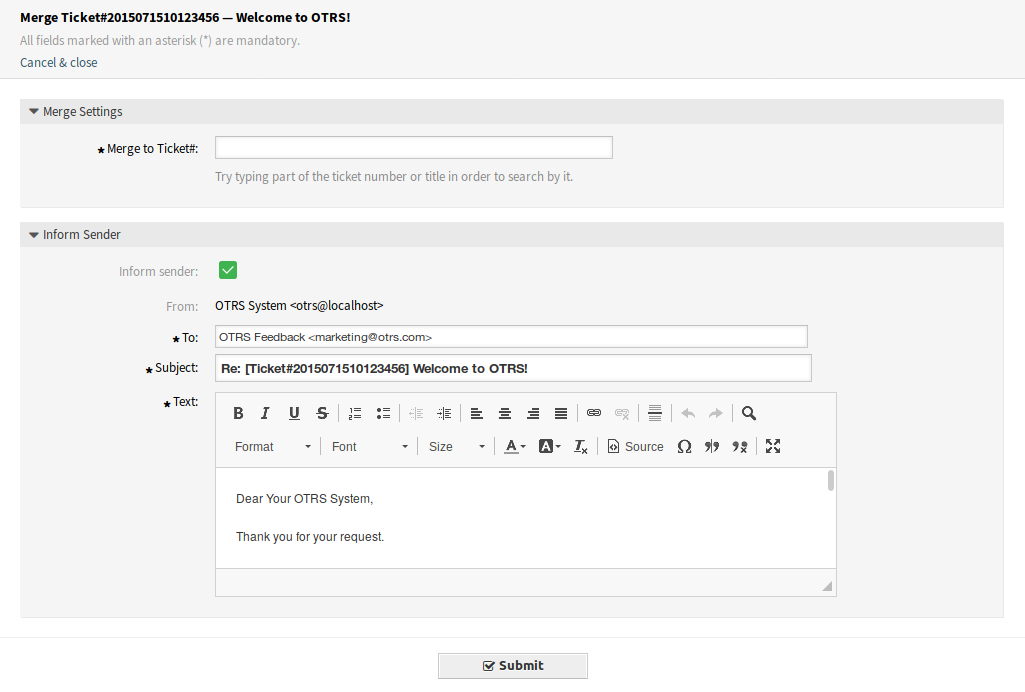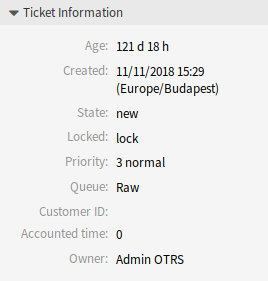Ticket-Detailansicht¶
Verwenden Sie diese Ansicht, um die Details eines Tickets anzuzeigen. Die Ansicht Ticket-Detailansicht ist verfügbar, wenn Sie in jeder anderen Ansicht auf ein Ticket klicken.
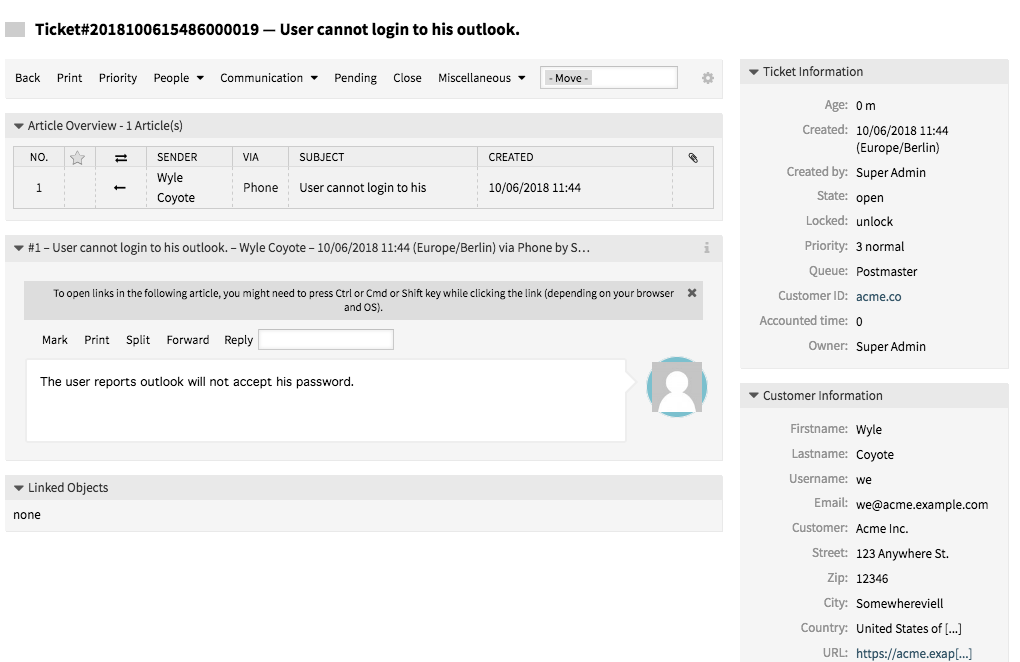
Ticket-Detailansicht
Diese Ansicht hat eigene Menüs und beinhaltet verschiedene Widgets.
Artikelübersicht¶
Dieses Widget listet alle Artikel eines Tickets in einer Tabellenform auf.

Widget „Artikelübersicht“
Die meisten Spalten sind durch Klicken auf den Spaltenkopf sortierbar. Klicken Sie noch einmal, um die Sortierreihenfolge zu ändern.
Es gibt drei mögliche Farben, um den Typ des Artikels zu kennzeichnen.
- Weiß: Der Artikel ist für den Kundenbenutzer im externen Interface und für Agenten im Agenten-Interface sichtbar.
- Rot: Der Artikel ist für den Kundenbenutzer im externen Interface nicht sichtbar, aber für Agenten im Agenten-Interface.
- Gelb: Der Artikel ist eine Systemnachricht und die Sichtbarkeit kann in der Systemkonfiguration geändert werden.
Bemerkung
Dieses Widget wird in der Zeitlinien-Ansicht des Tickets nicht angezeigt.
Artikel-Detailansicht¶
Das Widget zeigt die Details eines Artikels. Das Widget hat ein eigenes Menü.

Widget „Artikel-Detailansicht”
Das Menü ist erweiterbar und Menüeinträge können in Dropdown-Listen gruppiert werden.
- Markieren oder Markierung aufheben
- Verwenden Sie dieses Menü, um einen Artikel als „wichtig“ zu markieren oder um das „wichtig“-Symbol wieder von einem Artikel zu entfernen. Wichtige Artikel haben ein rotes Informationssymbol im Widget Artikelübersicht.
- Dieser Menüeintrag öffnet eine PDF-Datei, um die druckerfreundliche Version des aktuellen Artikels anzuzeigen. Sie können diese PDF-Datei speichern oder ausdrucken.
- Teilen
Verwenden Sie diesen Menüeintrag, um den Artikel auf ein anderes Ticket aufzuteilen. Wählen Sie den neuen Ticket-Typ aus und klicken Sie auf die Schaltfläche Übermitteln.
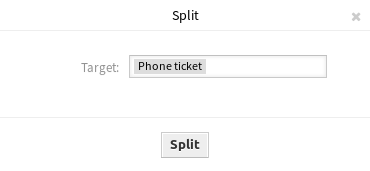
Dialog „Artikel teilen“
Es ist möglich, den Artikel in mehrere Ticket-Typen aufzuteilen.
- E-Mail-Ticket
- Wenn diese Option ausgewählt ist, öffnet sich die Ansicht Neues E-Mail-Ticket und die Felder werden mit den derzeitigen Artikeldaten ausgefüllt.
- Telefon-Ticket
- Wenn diese Option ausgewählt ist, öffnet sich die Ansicht Neues Telefon-Ticket und die Felder werden mit den derzeitigen Artikeldaten ausgefüllt.
- Prozess-Ticket
Wenn diese Option ausgewählt ist, öffnet sich die Ansicht Neues Prozess-Ticket und die Felder werden mit den derzeitigen Artikeldaten ausgefüllt.
Bemerkung
Diese Option ist verfügbar, wenn mindestens ein Prozess im System in Betrieb genommen wurde.
- Umleiten
Verwenden Sie diesen Menüeintrag, um den Artikel umzuleiten. Der Originalartikel wird gesendet, so dass die neue Person im Feld „Zu“ die E-Mail so sehen wird, als wenn sie original zu ihr gesendet wurde.
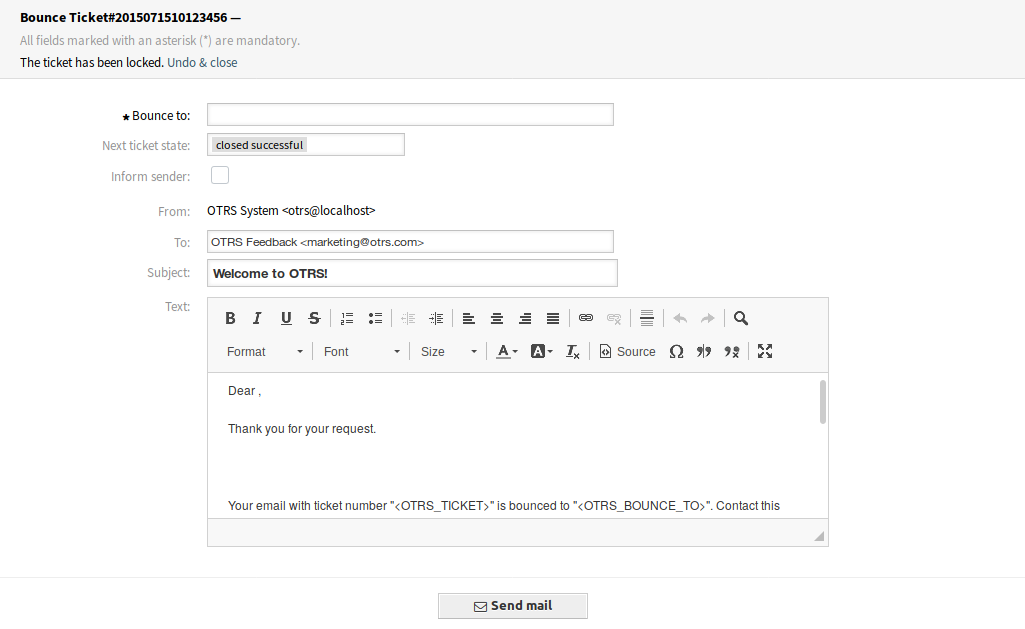
Artikel umleiten
- Umleiten an *
- Die E-Mail-Adresse, an die der Artikel umgeleitet werden soll. Der Sender der umgeleiteten E-Mail ist der Originalsender des Artikels.
- Nächster Status des Tickets
- Wählen Sie den „Schließen“-Status des Tickets.
- Sender informieren
- Haken Sie dieses Kontrollkästchen an, wenn Sie denn Sender über die Umleitung informieren möchten. Wenn dieses Kontrollkästchen ausgewählt ist, müssen die folgenden Felder gefüllt werden.
- Von
- Dieses Feld ist „nur lesen“ und beinhaltet die Queue.
- An *
- Das wird das An-Feld der E-Mail.
- Betreff *
- Der Betreff des Tickets, wie der Betreff einer E-Mail.
- Text *
- Der Text der zu sendenden E-Mail.
- Weiterleiten
Nutzen Sie diesen Menüeintrag, um den Artikel via E-Mail weiterzuleiten.
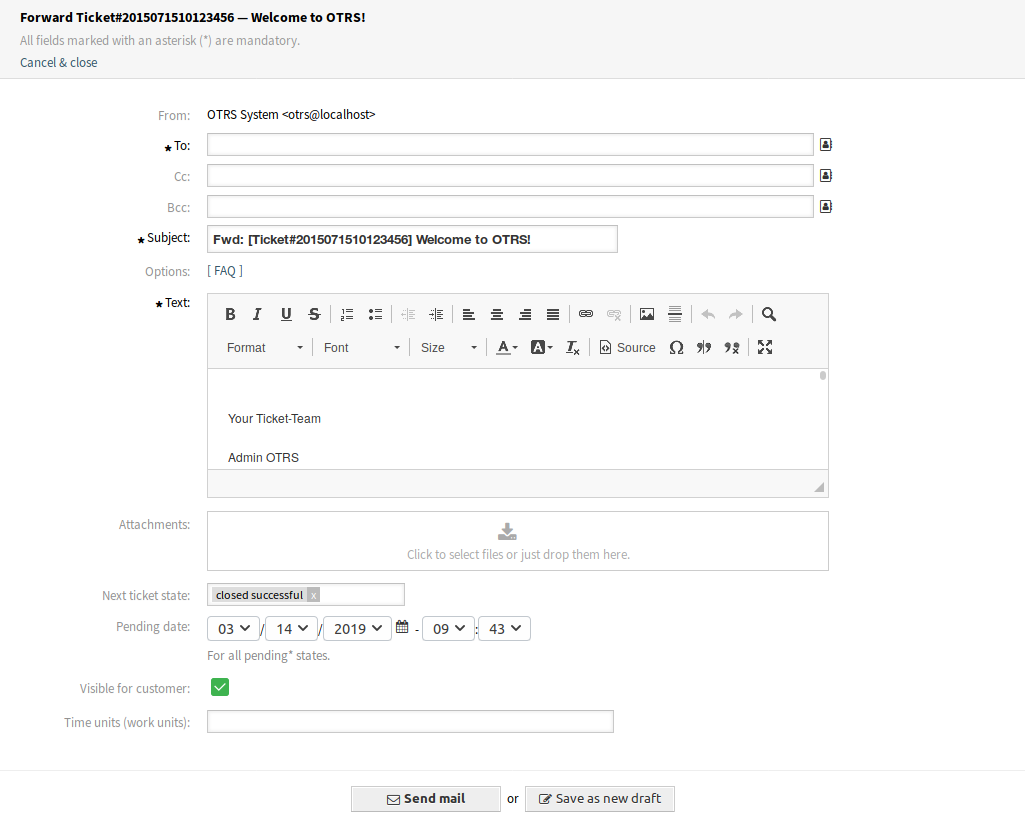
Artikel weiterleiten
- Von
- Dieses Feld ist „nur lesen“ und beinhaltet die Queue.
- An *
- Das wird das An-Feld der E-Mail.
- Cc
- Wählen Sie, falls benötigt, einen anderen Kundenbenutzer als „Cc“ für die E-Mail.
- Bcc
- Wählen Sie, falls benötigt, einen anderen Kundenbenutzer als „Bcc“ für die E-Mail.
Bemerkung
Sie können hier einen Kundenbenutzer von OTRS wählen oder jede andere gültige E-Mail-Adresse hinzufügen.
Die Verwendung von Wildcards (*) ist ebenfalls möglich. Geben Sie zwei Sternchen (**) ein, um alle Kunden aufzulisten.
- Betreff *
- Der Betreff des Tickets, wie der Betreff einer E-Mail.
- Optionen
- Es ist möglich, andere Objekte wie bspw. Kundenbenutzer oder FAQ-Artikel an das Ticket anzuhängen.
- Text *
- Der Text der Notiz, die dem Ticket hinzugefügt werden soll.
- Anhänge
- Es ist möglich, Anhänge an das Ticket anzufügen. Klicken Sie auf das Feld, um einen Anhang hinzuzufügen oder legen Sie Dateien hier ab.
- Nächster Status des Tickets
- Wählen Sie einen anderen Status, wenn Sie ihn ändern möchten.
- Warten bis
- Wählen Sie ein Datum und eine Zeit als Erinnerung für das Ticket. Wenn die Wartezeit erreicht ist, könnte das Ticket eskalieren.
- Sichtbar für Kunde
- Legen Sie fest, ob die Notiz intern oder sichtbar für Kunden ist.
- Zeiteinheiten (Arbeitseinheiten)
- Tragen Sie hier die Menge der Zeit für die Zeitbuchung ein.
- Antworten
Verwenden Sie diesen Menüeintrag, um eine Antwort auf den Artikel per E-Mail zu verfassen. Die Antwort wird aus einer Antwortvorlage erstellt, die im Modul Vorlagen des Administrator-Interface eingestellt ist.
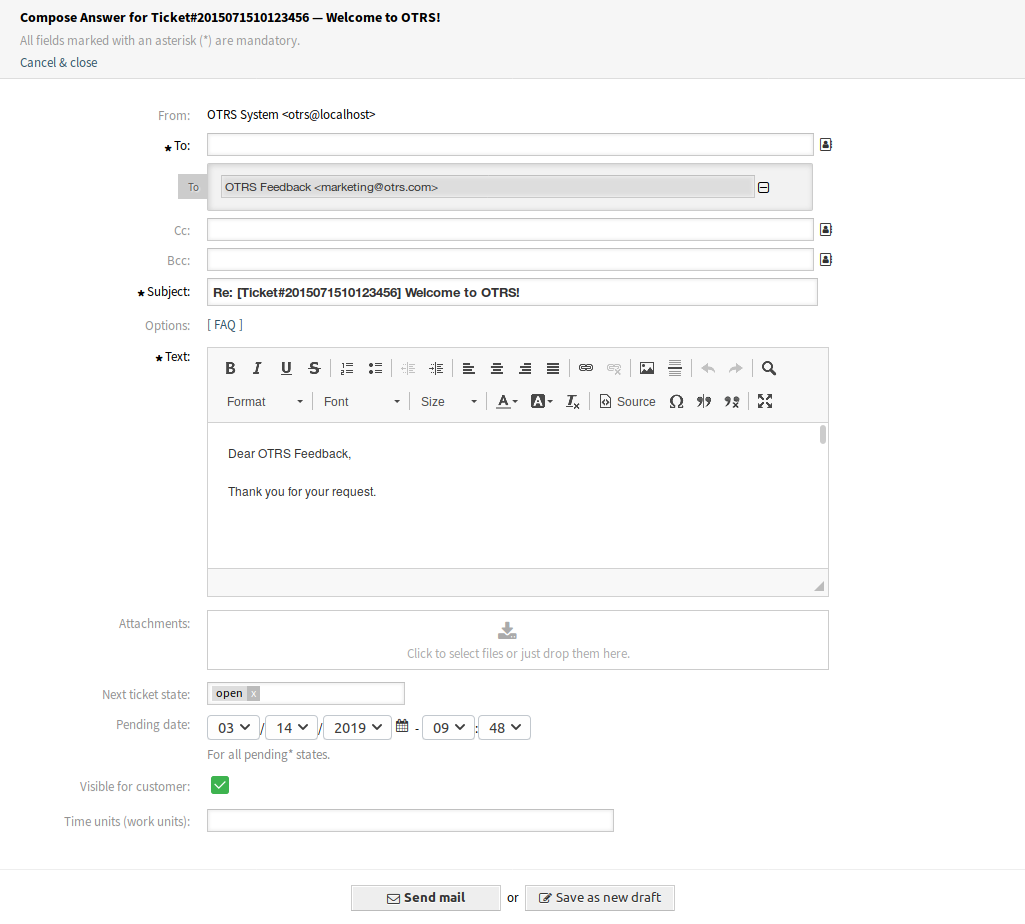
Antwort verfassen
Wenn der Absender eines Artikels nicht der Kundenbenutzer ist, setzt diese Aktion den ursprünglichen Absender in das Feld An und fügt den Kundenbenutzer bei externen Artikeln in das Feld Cc ein. Wenn es sich um einen internen Artikel handelt, wird der ursprüngliche Absender in das An-Feld gesetzt (wenn E-Mail verfügbar ist) und der Kundenbenutzer wird weder in das Cc-Feld noch in andere Felder aufgenommen.
- Von
- Dieses Feld ist „nur lesen“ und beinhaltet die Queue.
- An *
- Das wird das An-Feld der E-Mail.
- Cc
- Wählen Sie, falls benötigt, einen anderen Kundenbenutzer als „Cc“ für die E-Mail.
- Bcc
- Wählen Sie, falls benötigt, einen anderen Kundenbenutzer als „Bcc“ für die E-Mail.
Bemerkung
Sie können hier einen Kundenbenutzer von OTRS wählen oder jede andere gültige E-Mail-Adresse hinzufügen.
Die Verwendung von Wildcards (*) ist ebenfalls möglich. Geben Sie zwei Sternchen (**) ein, um alle Kunden aufzulisten.
- Betreff *
- Der Betreff des Tickets, wie der Betreff einer E-Mail.
- Optionen
- Es ist möglich, andere Objekte wie bspw. Kundenbenutzer oder FAQ-Artikel an das Ticket anzuhängen.
- Text *
- Der Text der Notiz, die dem Ticket hinzugefügt werden soll.
- Anhänge
- Es ist möglich, Anhänge an das Ticket anzufügen. Klicken Sie auf das Feld, um einen Anhang hinzuzufügen oder legen Sie Dateien hier ab.
- Nächster Status des Tickets
- Wählen Sie einen anderen Status, wenn Sie ihn ändern möchten.
- Warten bis
- Wählen Sie ein Datum und eine Zeit als Erinnerung für das Ticket. Wenn die Wartezeit erreicht ist, könnte das Ticket eskalieren.
- Sichtbar für Kunde
- Legen Sie fest, ob die Notiz intern oder sichtbar für Kunden ist.
- Zeiteinheiten (Arbeitseinheiten)
- Tragen Sie hier die Menge der Zeit für die Zeitbuchung ein.
- Allen antworten
Verwenden Sie diesen Menüpunkt, um eine Antwort an alle Empfänger des Artikels per E-Mail zu verfassen. Die Antwort wird aus einer Antwortvorlage erstellt, die im Modul Vorlagen des Administrator-Interface eingestellt ist.
Dieser Menüpunkt ist nur sichtbar, wenn der Artikel mehr als einen Empfänger hat. Das Fenster „Allen antworten“ verwendet die gleichen Felder wie das obige Antwortfenster.
Wenn der Absender eines Artikels nicht der Kundenbenutzer ist, setzt diese Aktion den ursprünglichen Absender in das An-Feld und fügt die zusätzlichen Empfänger und den Kundenbenutzer in das Cc-Feld für externe Artikel ein. Handelt es sich um einen internen Artikel, dann wird der ursprüngliche Absender in das An-Feld gesetzt (wenn E-Mail vorhanden ist) und die zusätzlichen Empfänger werden in das Cc-Feld eingefügt; der Kundenbenutzer wird weder in das Cc-Feld noch in andere Felder eingefügt.
Ticket-Verlaufsansicht¶
Die Ticket-Verlaufsansicht bietet eine chronologische Ansicht aller Aktionen, die auf einem Ticket stattgefunden haben, wie Artikel, Besitzerwechsel, eingehende E-Mails und andere Aktionen. Mit dieser Ansicht sind Agenten in der Lage, sich in kürzerer Zeit einen guten Überblick über ein Ticket zu verschaffen.
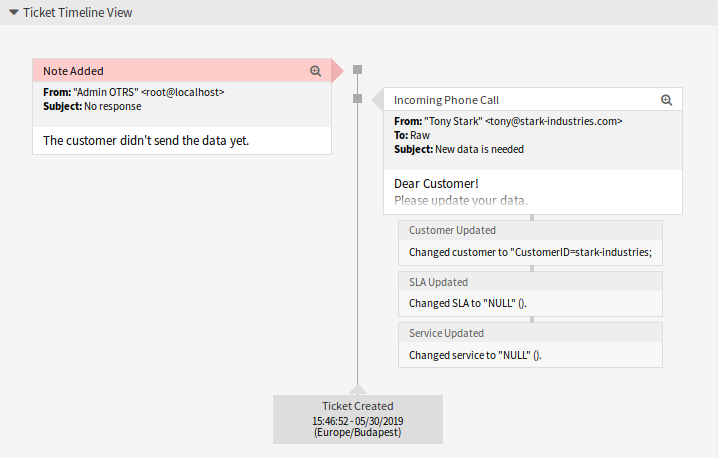
Ticket-Verlaufsansicht
In dieser Ansicht können Sie das Ticket wie gewohnt bearbeiten. Sie können die Zeit jedes Ereignisses in der Zeitleiste einsehen, indem Sie mit dem Mauszeiger über das kleine Feld neben jedem Ereignis fahren. Sie können den gesamten Inhalt der Artikel ansehen, indem Sie das Lupensymbol oben in der Box für bestimmte Artikel verwenden, wo Sie alle gängigen Artikelaktionen finden.
Siehe auch
Die Ticket-Verlaufsansicht kann unter dem Menüpunkt Einstellungen (Zahnradsymbol) rechts oben im Widget aktiviert werden.
Verknüpfte Objekte¶
Tickets können mit anderen Objekten verknüpft werden. Verwenden Sie dieses Widget, um die existierenden Verknüpfungen anzuschauen.

Widget „Verknüpfte Objekte“
Neue Verknüpfungen können via Menüeintrag Verknüpfen im Menü der Ticket-Detailansicht hinzugefügt werden. Bestehende Verknüpfungen können hier ebenfalls verwaltet werden.
Um die Details der verknüpften Objekte zu sehen, klicken Sie auf einen Eintrag in diesem Widget.
Siehe auch
Ändern Sie die Einstellung LinkObject::ViewMode zu Komplex, um detaillierte Informationen über verknüpfte Objekte anzuzeigen.

Widget „Verknüpfte Objekte“
Kundeninformationen¶
Dieses Widget enthält Informationen über den Kunden.

Widget „Kundeninformationen”